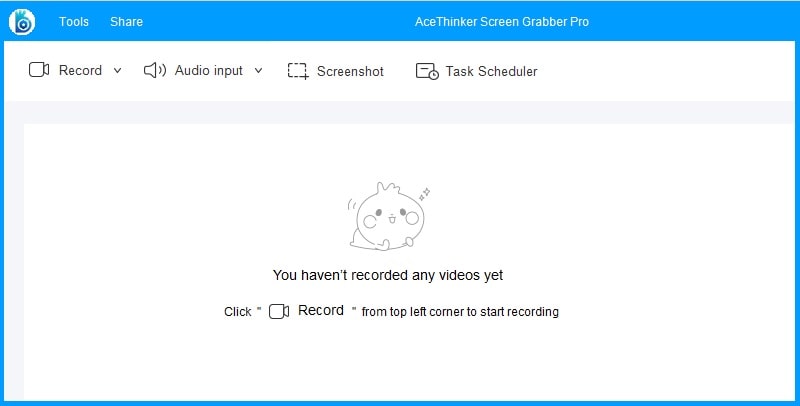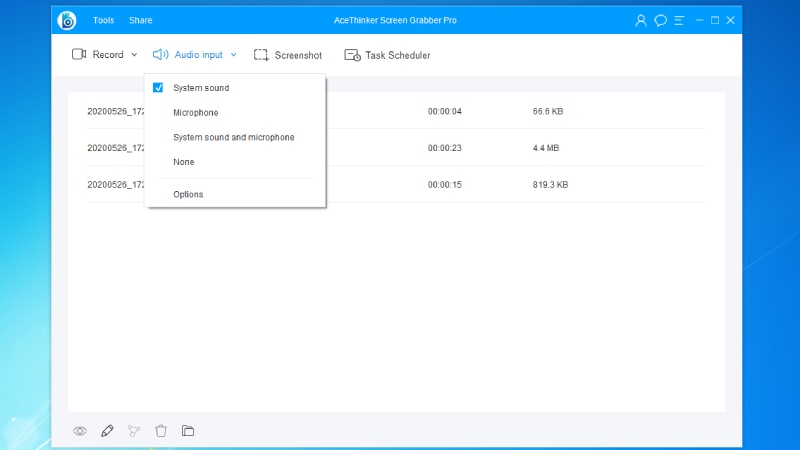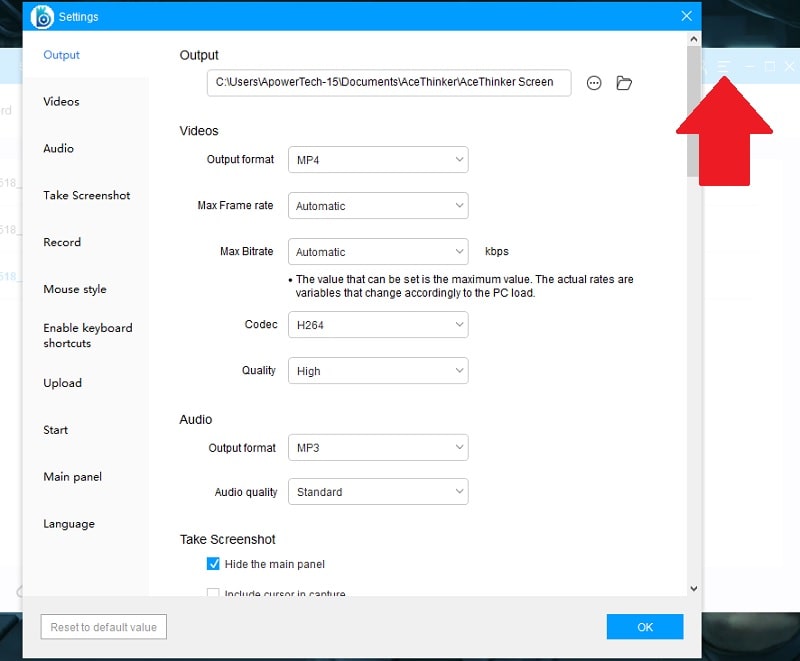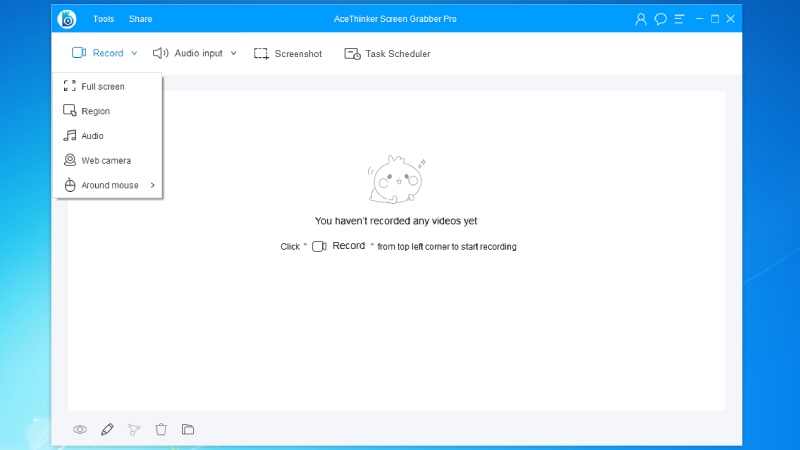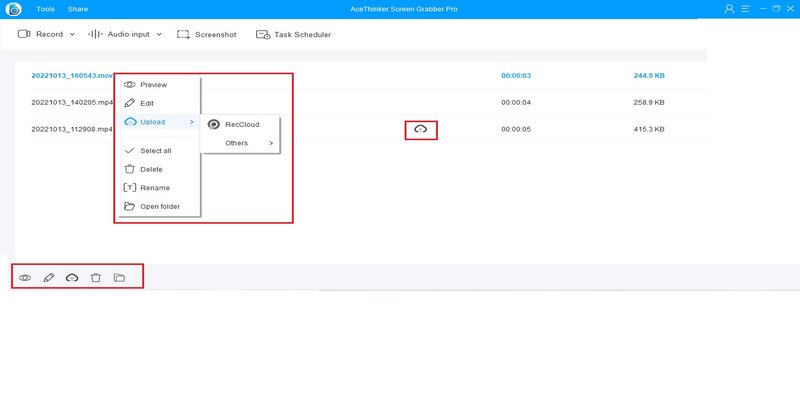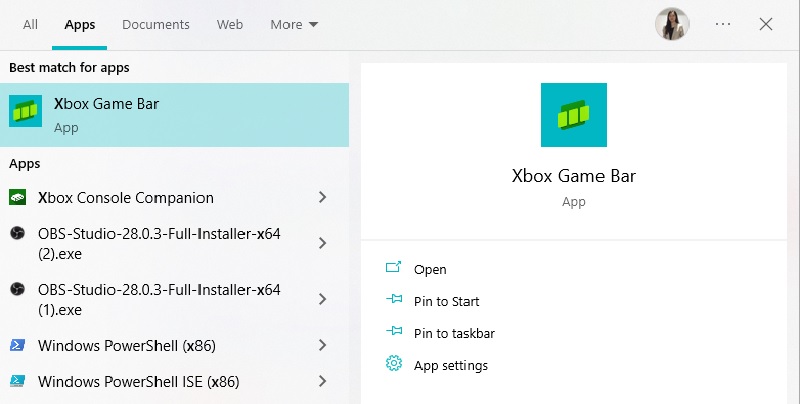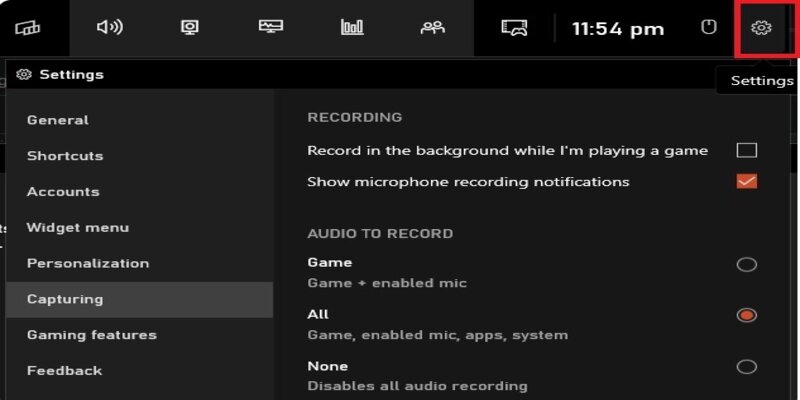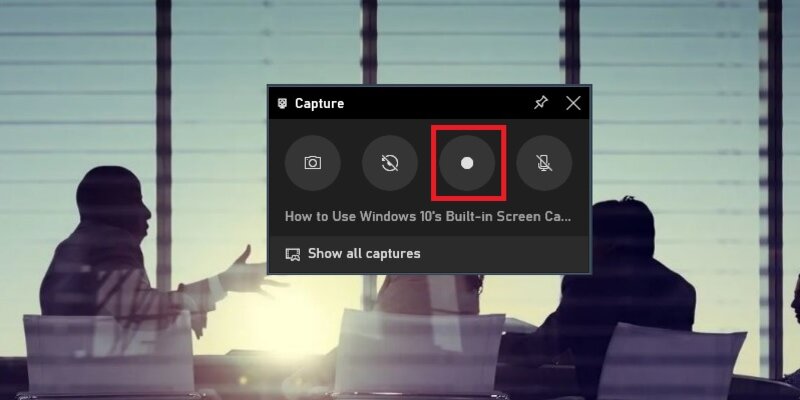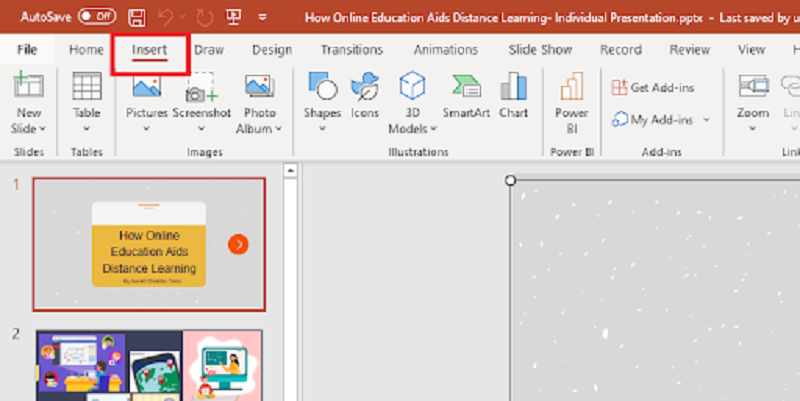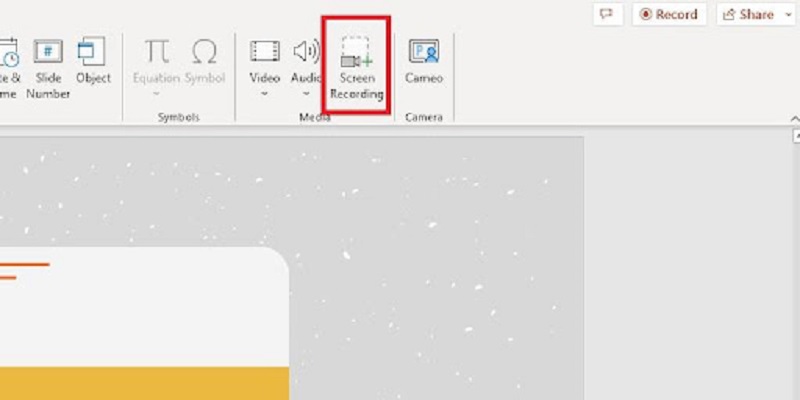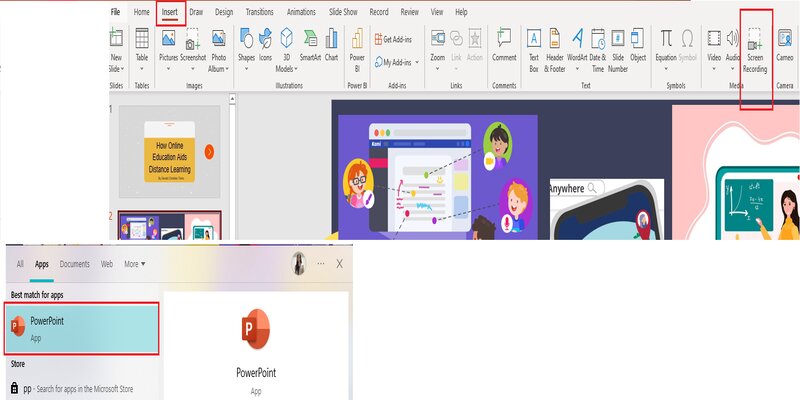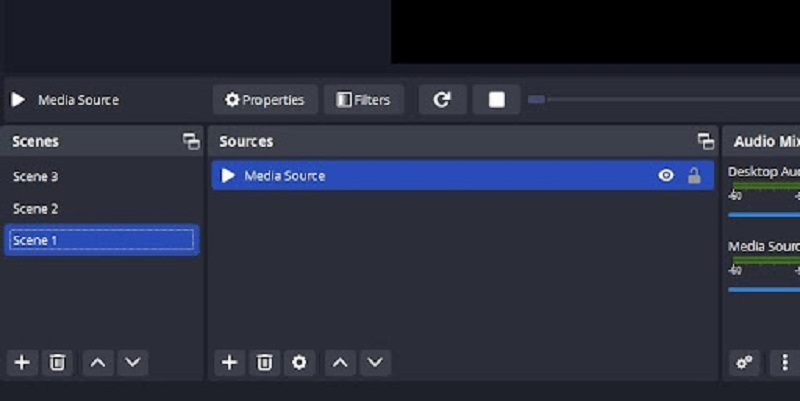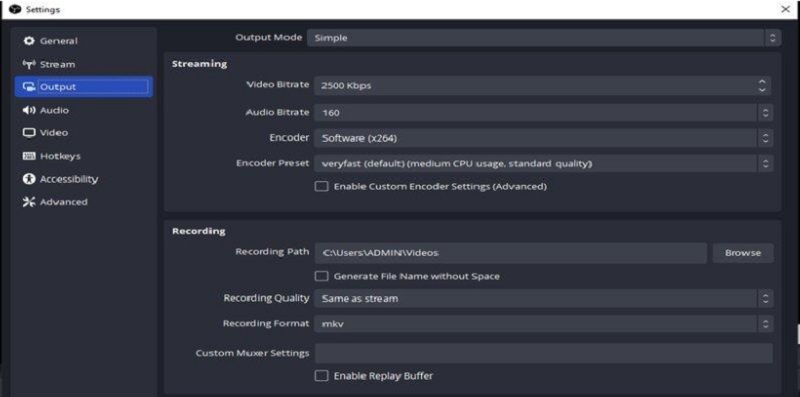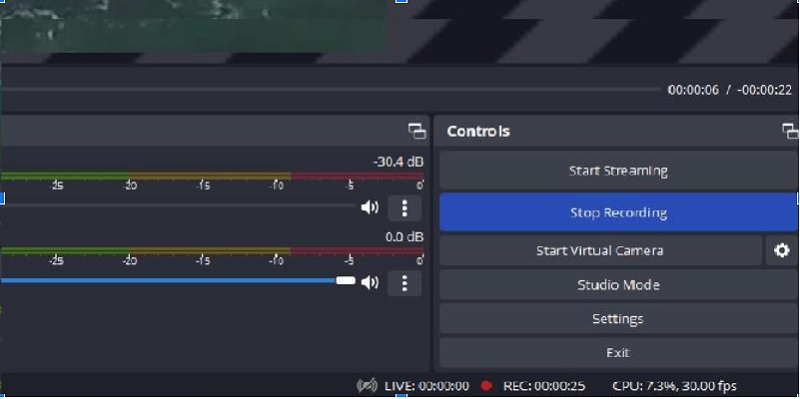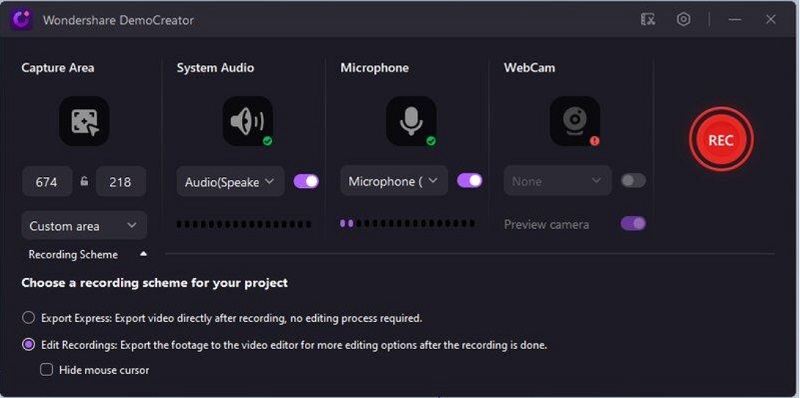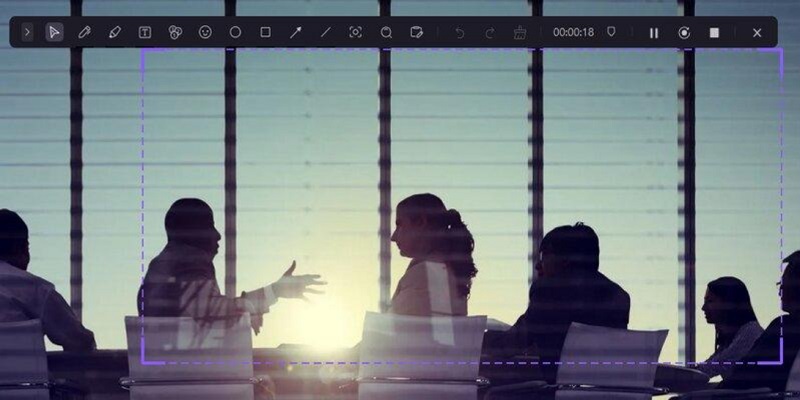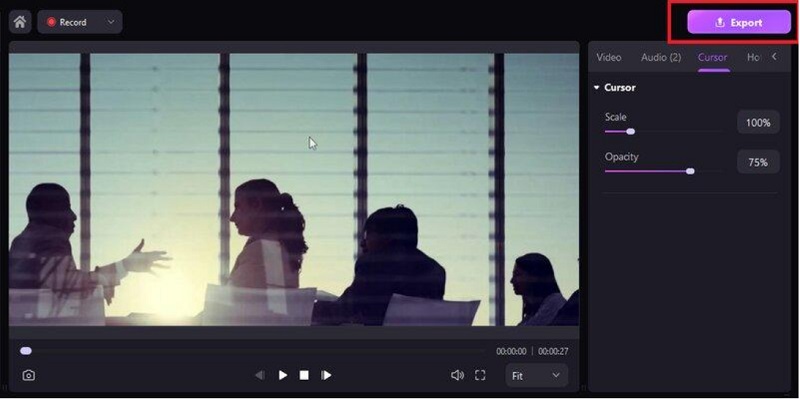As Melhores Ferramentas para Gravar Tela Cheia do Windows 10
Vantagem Principal: a ferramenta é um excelente software gravador de tela cheia no Windows 10, que pode ser baixado gratuitamente e 100% seguro de usar.
Price: 39. 95$ para uso na vida útil.
Se você estiver procurando o software mais útil para ajudá-lo(a) a gravar a tela inteira do Windows 10, use o AceThinker Screen Grabber Pro. Este software pode ser acessado on-line e baixado gratuitamente em apenas alguns minutos. É um gravador de tela de computador versátil e fácil de usar para gravar reuniões virtuais (webinars) ou aulas on-line e criar apresentações de negócios, tutoriais e outras atividades virtuais que requerem gravação de tela. Possui anotações na tela, suporte para webcam, gravação de áudios de podcasts e mais recursos que permitem gravar a tela em tempo real. Todos os arquivos gravados podem ser salvos em vários formatos, incluindo AVI, MP4, WMV, WEBM, MKV, 3GP, MPG, SWF, VOB e FLV. As etapas abaixo certamente fornecerão o software de gravação de tela confiável que você pode estar procurando.
Teste grátis
Download grátis
Windows 11/10/8
Download seguro
Download grátis
Mac OS X 10.15 e acima
Download seguro
Step 1 Instale a Ferramenta no seu Computador
Você precisa instalar o Screen Grabber Pro no seu computador. Para fazer isso, abra o navegador disponível no seu computador. Vá para a página oficial da web do AceThinker Screen Pro, clique no botão "Baixar" e aguarde até que o instalador da ferramenta economize no seu arquivo local. Em seguida, abra o arquivo do instalador para iniciar o assistente de instalação com as diretrizes e etapas que você precisa seguir para que a ferramenta seja lançada com sucesso no seu computador.Step 2 Escolha a Entrada de Áudio
Clique no menu suspenso "Entrada de Áudio" e escolha a opção perfeita necessária antes de iniciar a gravação da tela. Você pode escolher um som ou microfone do sistema, e ambos também são possíveis para tornar sua tela mais eficiente. Caso contrário, escolha "nenhum", se preferir nenhum som durante a gravação. Ajuste o volume da "Opção" para garantir o som de áudio perfeito para a sua gravação de tela.Step 3 Configurar Saída de Vídeo
Clique no ícone de três linhas no canto superior direito da ferramenta e abra a configuração da opção. Você pode alterar o endereço do arquivo onde deseja salvar o arquivo gravado na tela. Em seguida, prossiga para o formato de saída do seu vídeo e escolha o formato de arquivo adequado para o seu dispositivo.Step 4 Escolha o Modo de Gravação de Tela e Inicie
Depois de finalizar todas as opções de gravação para iniciar uma gravação de tela, na interface principal da ferramenta, defina o modo de gravação escolhendo sua opção preferida no menu suspenso "Gravar". As opções de gravação incluem tela cheia, região, ao redor do mouse, webcam e apenas áudio. Selecione a melhor opção adequada às suas necessidades. O processo de gravação da tela será iniciado após a escolha da sua preferida.Step 5 Compartilhe o Vídeo Gravado
Depois de interromper a gravação da tela clicando no botão "Parar" na barra de ferramentas, a lista do arquivo de vídeo gravada será exibida na interface principal. Na seção inferior, ele possui uma ferramenta de visualização, edição, compartilhamento, exclusão e pasta aberta. Por outro lado, você pode clicar com o botão direito do mouse em cada lista de arquivos, e também pode renomear o arquivo. Os vídeos gravados são salvos automaticamente como um arquivo .mov no seu computador local. Além disso, você pode enviá-lo diretamente para o ReCloud ou até compartilhá-lo com outras pessoas, como YouTube, Vimeo, Dropbox, Google Drive e FTP.Outra Maneira de Gravar em Tela Cheia no Windows 10
Existem outros gravadores de tela para o Windows 10. Além do AceThinker, você pode acessar esta ferramenta para gravar em tela cheia no Windows 10. As seguintes ferramentas também são interessantes de usar, que suportam a gravação da tela do computador para suas necessidades.
1. Xbox Game Bar
Vantagem Principal: ele é explicitamente projetado para screencasting de jogos de computador e usado para outros fins de gravação de tela.
Preço: grátis
Esta ferramenta de gravador de tela é criada para jogos de computador. É um gravador de tela inteira pré-instalada Windows 10, projetada para ajudar os jogadores a capturar uma tela de computador enquanto reproduz. De maneira direta, você pode capturar qualquer atividade na tela do seu computador sem precisar da ferramenta de terceiros no seu Windows 10. Você pode realizar atividades de gravação — desde gravação e compartilhamento de tela. A barra de jogos possui recursos que permitem que os usuários conversem com o Xbox Friends no Xbox Console, Mobile e PC e aumente o desempenho do jogo com o novo widget Razer Cortex.
Step 1 Abra o Xbox Game Bar
Primeiro, prepare sua tela para iniciar a captura de vídeo em tela inteira do Windows 10. Mesmo se você estiver jogando um jogo para PC ou fazendo alguma outra coisa, você deve gravar para revisá-lo no futuro. Para fazer isso, pesquise e abra o aplicativo Xbox Game Bar no seu computador ou pressione as teclas Windows+G juntas. Aguarde até que a interface principal da ferramenta seja exibida.Step 2 Configure a Captura da Configuração
Vá para a configuração da barra de jogos do Xbox e navegue no menu de captura. Você pode ver as opções de gravação. Em seguida, você pode marcar a caixa de seleção se quiser mostrar uma notificação de gravação de microfone. Além disso, você pode selecionar áudio para gravar sons, para permitir que você grave apenas os sons do sistema ou selecione todos, incluindo os sons de aplicativos e microfones.Step 3 Inicie a Gravação
Clique no botão "Iniciar Gravação", ou você pode apenas pressionar as teclas Win+Alt+R para iniciar a gravação em tela cheia da barra de jogos Xbox. Habilite o microfone se quiser gravar uma voz externa. O indicador de gravação de tela será executado no plano de fundo da tela do seu computador, geralmente no canto superior direito. Você pode silenciar rapidamente o microfone, se necessário, além de terminar a gravação, se quiser.2. PowerPoint
Vantagem Principal: é uma ferramenta útil para capturar slides e apresentações do PowerPoint no Windows 10.
Preço: grátis
Há muitas coisas que você pode considerar antes de gravar uma tela. Gravações de apresentações de slides são consideradas. O PowerPoint é um aplicativo programado para criar slides e apresentações para fins comerciais. Este programa foi atualizado junto com as mais recentes inovações tecnológicas. Como é comumente usado para criar apresentações, esta ferramenta oferece um gravador de tela cheia no Windows 10 para usuários que desejam capturar apresentações do PowerPoint diretamente, usando o aplicativo. Pode ajudar os professores a registrar suas apresentações, enquanto gravam suas vozes simultaneamente, especialmente para fins assíncronos de lição de casa. Existem etapas simples para fazer a gravação da tela. Você também pode achar isso uma boa ferramenta.
Step 1 Abra a Apresentação
Abra o programa PowerPoint no seu computador e a apresentação de slide ou arquivo que você criou. Aperte o botão "Inserir" na parte superior. Você pode ver os diferentes recursos que pode adicionar ou inserir à sua representação. Um deles é o recurso para gravar sua tela.Step 2 Selecione o Botão de Gravação
Se você já encontrou os recursos de gravação de tela, clique nele e você será instruído a selecionar a área na tela. Você pode selecionar uma área específica na tela ou até mesmo a tela do computador. Pressione a tecla do logotipo do Windows+Shift+F se precisar capturar a tela completa do seu computador.Step 3 Comece e Termine a Gravação
Antes de começar a gravar sua tela, selecione a área certa que você deve gravar na tela. Em seguida, clique no botão "Gravar" para iniciar o processo de gravação. Uma contagem regressiva começará e apresentará sua atividade na tela do seu computador. Depois de terminar, basta pressionar o botão "Parar" para terminar a gravação.3. OBS Studio
Vantagem Principal: é um software gratuito projetado para usuários avançados, para capturar vídeos no Windows 10.
Preço: grátis
O Open Broadcaster Software, ou OBS, é outra opção que você pode usar como gravador de tela cheia no Windows 10. Ele possui um recurso de gravação avançado, que é bom para streaming e gravação de jogos. Ele contém uma maneira eficaz de gravar telas de computador. No entanto, pode ser um desafio para os usuários iniciantes usarem a ferramenta. Mas, depois de analisar o aplicativo, você pode achar uma excelente alternativa para gravação de tela. Este software de gravação de tela é compatível com o Windows 10, Mac OS e Linux. Ele permite que você compartilhe sua tela de streaming de jogo e o YouTube. Além disso, também pode ajudá-lo a fazer apresentações, discussões e seminários on-line.
Step 1 Inicie o App
Baixe o Gravador de Tela OBS Studio. Abra o instalador de arquivo e inicie o programa em seu computador. Depois que o aplicativo estiver instalado, abra a ferramenta de gravador de tela para criar cenas e adicionar fontes. Selecione o ícone de adição para adicionar outra cena, semelhante à fonte de mídia. Você pode escolher muitas opções de fontes de mídia que serão perfeitas para sua necessidade.Step 2 Configure a Saída
Abra a configuração do Gravador de Tela do OBS Studio e selecione o menu de saída. Comece a escolher seu Modo de Saída no menu suspenso. Você pode prosseguir para a gravação para definir o caminho de gravação abordando a pasta no seu computador de onde deseja salvar seu arquivo gravado. Você também pode escolher a qualidade de gravação e o formato de arquivo necessário.Step 3 Inicie e Pare a Gravação
Assim que terminar de finalizar a configuração de gravação. Inicie o processo de gravação na seção "Controles". Você precisa clicar no botão "Iniciar Gravação" para iniciar, da mesma forma com o botão "Parar Gravação" se quiser parar, e o arquivo será salvo diretamente no caminho de gravação que você definiu na configuração.4. WonderShare Demo Creator
Vantagem Principal: possui uma interface de usuário simples para gravar a tela do Windows 10, que permite aos usuários exportar arquivos rapidamente sem edição.
Preço: $65.00/anual
O WonderShare Demo Creator também é um tipo de gravador de tela de computador no Windows 10. É uma solução de terceiros que pode ser iniciada em seu computador para capturar uma tela de vídeo inteira com o áudio ou usar a webcam simultaneamente. Ele pode ajudar você a produzir uma saída de vídeo profissional perfeita para compartilhar no YouTube, Twitch e outras referências de tutoriais. Seu recurso exclusivo oferece desenho de tela e um foco de mouse. O recurso de editor de vídeo que ele oferece é realmente interessante, tornando o processo de gravação de som do sistema, microfone e webcam mais avançado e personalizado. Seguir o guia de etapas fornecido abaixo pode fazer você se sentir à vontade.
Step 1 Inicie o App
Baixe o WonderShare Demo Creator e inicie o programa em seu computador. Depois de iniciar com sucesso, abra o programa e clique em "Nova Gravação" para iniciar. Você pode ver as opções de gravação que deve definir antes de iniciar o processo de gravação e simplesmente clicar no botão Gravar ao lado para iniciar.Step 2 Selecione a Área e Inicie a Gravação
Depois de clicar no botão de gravação, a contagem regressiva será iniciada e você poderá gravar qualquer atividade que deseja apresentar na tela. Você pode usar ferramentas disponíveis durante a gravação na tela, incluindo cursor, caneta, marcador, texto, índice de número, adesivo, formas, linha e seta, holofotes, lupa e quadro branco. Você pode utilizar cada ferramenta ao gravar a tela do seu computador.Step 3 Exporte o Vídeo de Tela Gravado
Basta pressionar a tecla “F10” para finalizar a gravação. Ele o levará à interface principal da ferramenta, onde você poderá assistir ao vídeo gravado e permitir que você edite mais. No entanto, se você quiser salvar seu arquivo diretamente sem editar o vídeo, clique no botão “Exportar” e tenha o vídeo gravado na tela do seu computador.Quadro Comparativo dos Gravadores de Tela Cheia no Windows 10
| Gravador de Tela | Agendador de Tarefas | Plataforma Suportada | Tamanho da Instalação |
|---|---|---|---|
| Screen Grabber Pro | Disponível | Windows e Mac OS | 200 MB |
| Xbox Game Bar | Não Disponível | Windows | Pré-instalado |
| Powerpoint Screen Recorder | Não Disponível | Windows | Embutido/td> |
| OBS Studio Screen Recorder | Disponível | Windows, Mac Os e Linux | 116,92 MB |
| WonderShare Demo Creator | Disponível | Windows e Mac OS | 2GB |
Perguntas Frequentes
- Primeiro, acesse on-line o software gravador de tela gratuito para download e procure por Screen Grabber Pro e, em seguida, inicie o aplicativo no seu PC.
- Abra o programa e prepare a tela do seu computador que você deseja gravar.
- Use a tecla F10 para iniciar o processo de gravação, bem como para terminar a gravação.