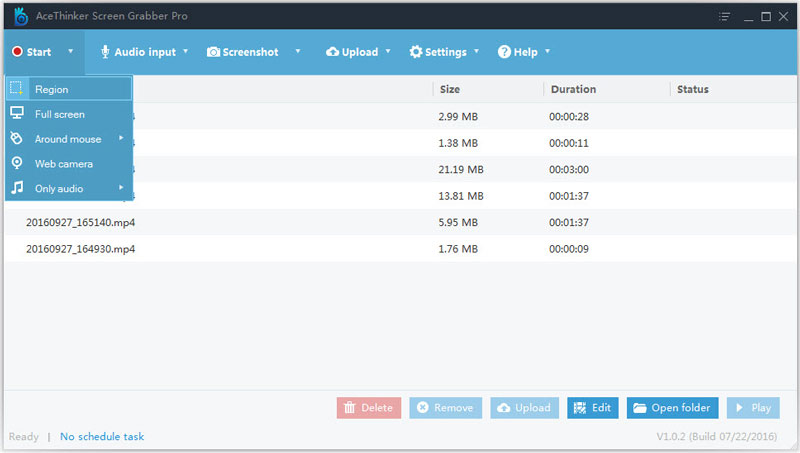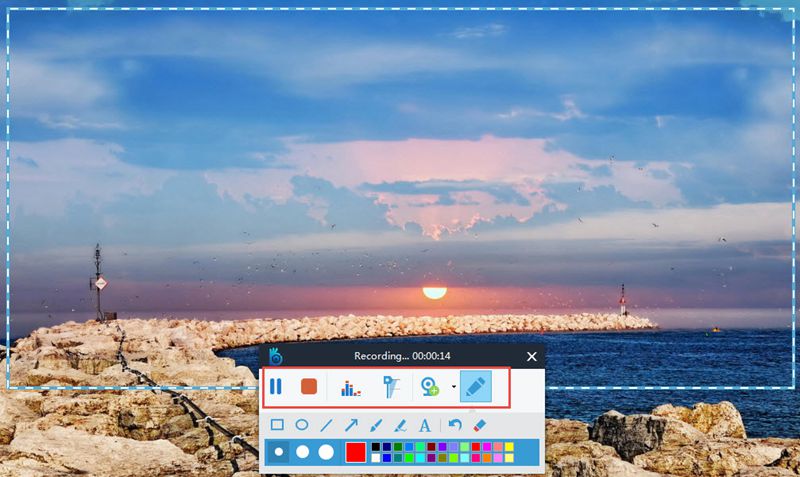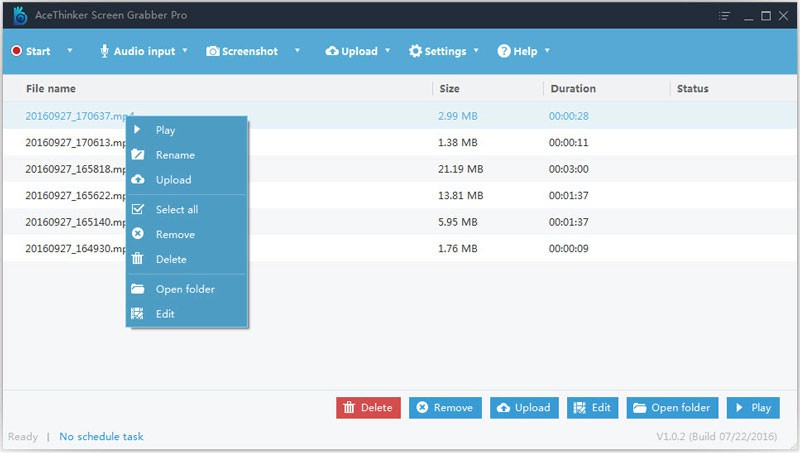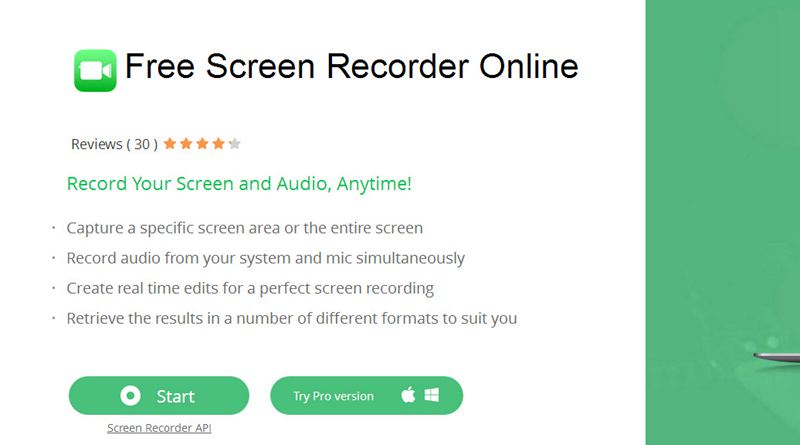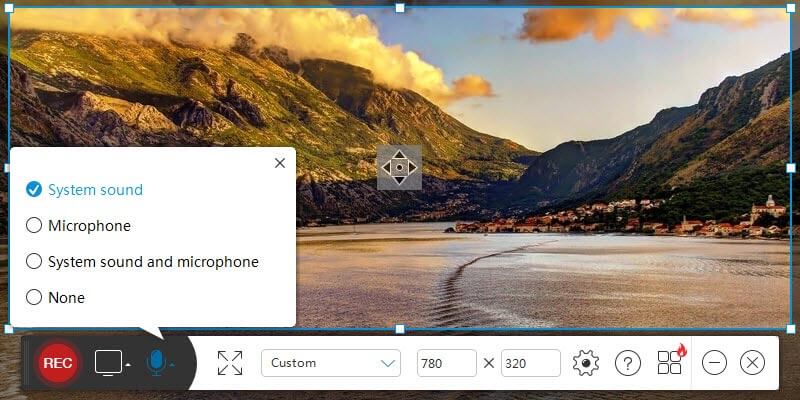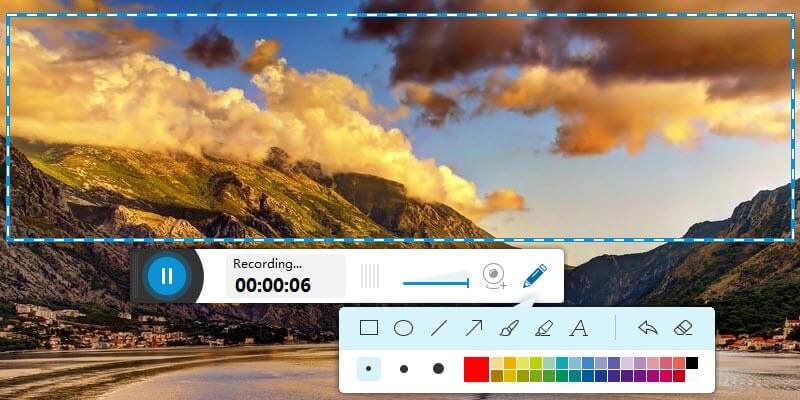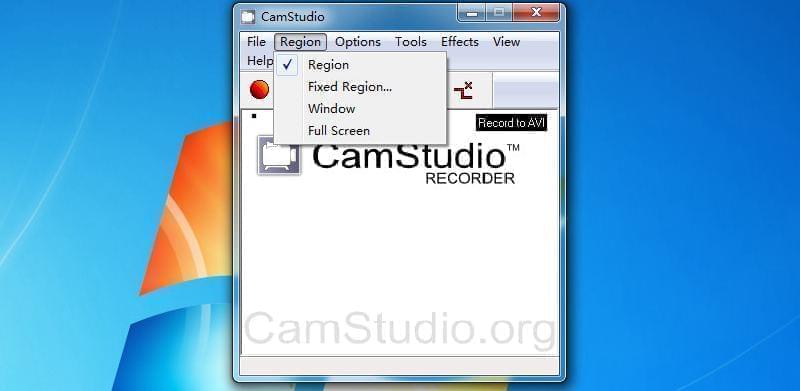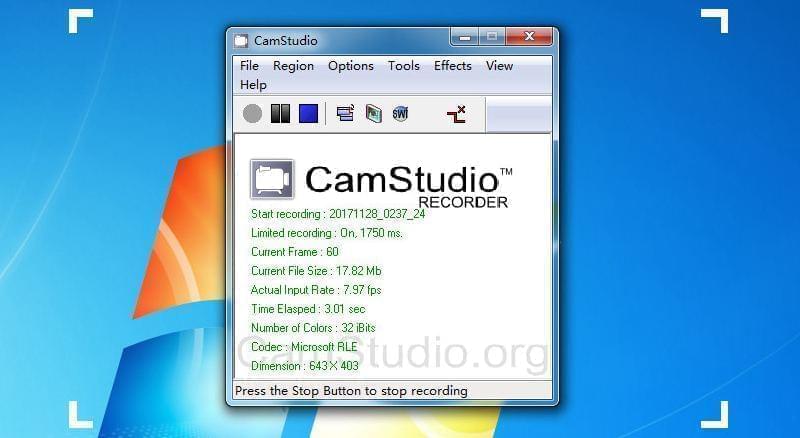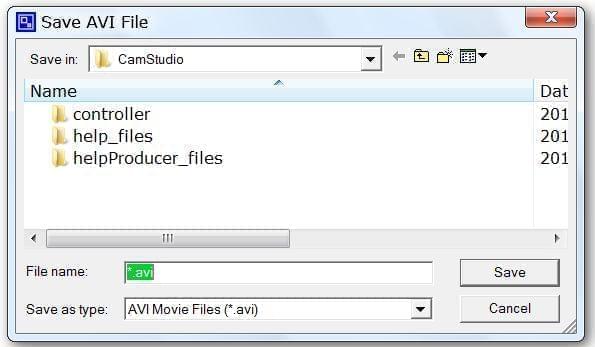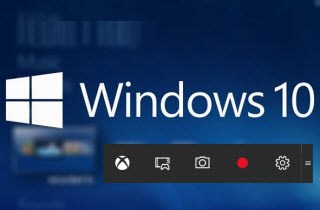
Melhor Alternativa para ScreenFlow for Windows
Um dos substitutos mais populares do ScreenFlow para o Windows é Screen Grabber Pro, que é compatível com Windows XP, Windows 7, Windows 8 e Windows 10. É um gravador de mesa versátil com uma interface intuitiva para que você possa concluir a tarefa de gravação sem aborrecimentos. Ele permite gravar em tela cheia, região, webcam, mouse, etc. para atender a todas as suas necessidades de gravação. Você também pode escolher a fonte de entrada de áudio do sistema, microfone ou ambos. Além disso, alguns recursos de edição em tempo real são fornecidos para que você anote o vídeo enquanto a gravação está acontecendo. Além disso, você pode salvar a gravação em vários formatos, incluindo AVI, WMV, MOV, MP4 e muito mais. Agora você pode baixar este software ScreenFlow para Windows e seguir as dicas abaixo para gravar sua tela de desktop com facilidade.
Teste grátis
Download grátis
Windows 11/10/8
Download seguro
Download grátis
Mac OS X 10.15 e acima
Download seguro
Step 1 Configurar as configurações de gravação
Instale o programa no seu computador e inicie-o assim que a instalação for concluída. Antes de iniciar a gravação, você pode clicar em Ferramentas> Opções para definir algumas configurações gerais, como teclas de atalho, formato de vídeo, cursores do mouse, etc. Ao mesmo tempo, clique em Entrada de áudio para escolher a fonte de áudio desejada. Em seguida, selecione o modo de gravação no menu suspenso de Iniciar. Se você escolher Região, o cursor do mouse se transformará em uma cruz. Apenas clique, segure e arraste-o pela área que você deseja gravar. Depois que a área for selecionada, haverá uma contagem regressiva de 3 segundos antes do início da gravação.
Step 2 Grave a tela do seu PC e edite o vídeo
Conforme a gravação prossegue, você poderá fazer várias edições no vídeo. Isso inclui anotações, linhas, setas, textos e muito mais. O "Pen Icon" é o que você precisa clicar para eles. A reprodução não será perturbada enquanto você passa por todas essas opções.
Step 3 Finalize e salve a gravação
Quando a gravação estiver concluída, clique em Parar para finalizá-la e a gravação será salva em sua unidade local. Além disso, ele será exibido na interface principal deste equivalente do ScreenFlow para Windows. Você está livre para jogar, renomear ou fazer o upload para o YouTube / FTP para compartilhar com familiares ou amigos.
Free Online ScreenFlow Alternative para Windows / Mac
Outra ótima alternativa para o ScreenFlow for Windows é Gravador de tela on-line gratuito, uma ferramenta de gravação de tela gratuita baseada na web. Ele permite que você escolha entre o método de entrada de áudio desejado, incluindo microfone, sistema ou ambos, adicione sua webcam como fonte de gravação e até mesmo personalize o formato de saída.
Step 1 Ative e defina os parâmetros de gravação
Visite a página principal deste gravador de tela on-line gratuito e clique no botão Iniciar. Se você estiver usando esta ferramenta pela primeira vez, ela pedirá que você baixe um pequeno programa de iniciação para o seu PC. Continue com a instalação, que não deve demorar mais do que 2 a 3 minutos.
Após essa instalação, você verá uma gravação junto com uma barra de ferramentas abaixo dela. Essa barra permite que você selecione a fonte de entrada, modifique a área a ser gravada e faça quaisquer outras alterações desejadas.
Step 2 Grave o que você precisa da tela do seu computador
Após a conclusão da configuração, clique no botão vermelho que diz Rec e a gravação começará. Você pode adicionar novas linhas, texto e setas enquanto a gravação está acontecendo.
Step 3 Pare e salve o vídeo
Quando terminar de gravar, clique em Pausar e verifique o ícone verde. Com isso, sua recodificação será concluída. Você pode acessar as opções, incluindo visualizar, salvar o vídeo e enviá-lo para qualquer um dos seus armazenamentos em nuvem preferidos e para o YouTube.
CamStudio - Substituição do Windows Easy ScreenFlow
O CamStudio também é uma excelente alternativa gratuita do ScreenFlow for Windows. Pode gravar toda a atividade de áudio e vídeo no seu PC sem qualquer download / instalação. Você pode gravar a tela completa ou apenas uma parte dela, dependendo de suas necessidades. Além disso, também permite salvar em formato AVI ou usar o conversor SWF para alterar o formato. Você pode baixar e instalar o programa e, em seguida, siga os passos abaixo para gravar vídeo com o CamStudio.
Step 1 Configurar as configurações de gravação
Antes de começar a capturar um vídeo, você pode primeiro examinar algumas das configurações de gravação. Você pode clicar na região para definir a área de gravação e clicar nas opções para ajustar os parâmetros que afetarão o tamanho e a qualidade do vídeo gravado. Quando as configurações estiverem concluídas, volte para a janela principal e escolha o formato de vídeo de saída entre AVI e SWF.
Step 2 Inicie a gravação
Agora você pode simplesmente pressionar o botão vermelho para iniciar a gravação do vídeo. Durante o processo de gravação, você pode pausar ou interromper a gravação selecionando o comando correspondente.
Step 3 Salve o vídeo gravado
Quando a gravação estiver concluída, clique no botão Parar e, em seguida, será solicitado que você defina um local para salvar o vídeo e, enquanto isso, nomeie o arquivo gravado. Depois de salvar o vídeo, o media player será aberto automaticamente e você poderá reproduzir e assistir ao vídeo.
Comparação e Conclusão
| Screen Grabber Pro | Online Screen Recorder | Camstudio | |
|---|---|---|---|
| Interface | Intuitivo | Fácil | Desatualizado |
| Gravar tela com áudio | |||
| Formatos de Saída de Vídeo | MP4, AVI, WMV, MOV, FLV, VOB, MPEG and ASF | MP4, AVI, WMV, MOV, FLV, VOB, MPEG and ASF | AVI and SWF |
| Qualidade de vídeo | Ótimo | Ótimo | Geral |
| Gravar Apenas Áudio | |||
| Gravar tela para GIF | |||
| Gravar webcam | |||
| Anotar em tempo real | |||
| Tome Screenshots | |||
| Upload para o YouTube | |||
| Programar gravação |
Estes são 3 dos melhores gravadores de tela que você pode usar como versão do Windows ScreenFlow para gravar sua tela do PC Windows. Com uma gama de opções e configurações para escolher, você deve ser capaz de obter a saída exata desejada. Escolha o que for melhor com os seus requisitos e, em poucos minutos, você terá um poderoso utilitário de gravação de tela no seu PC Windows - tão bom quanto o próprio ScreenFlow!