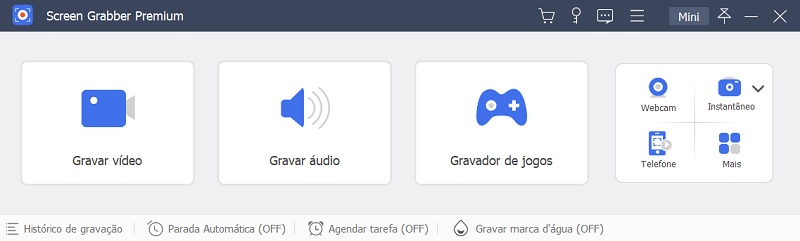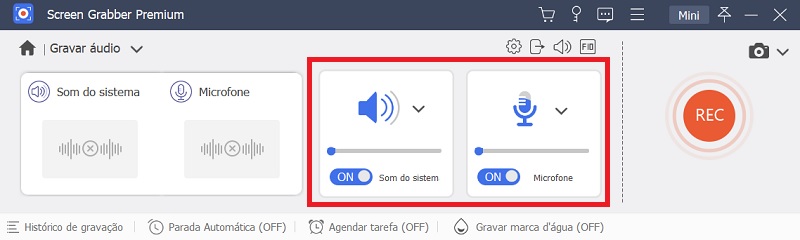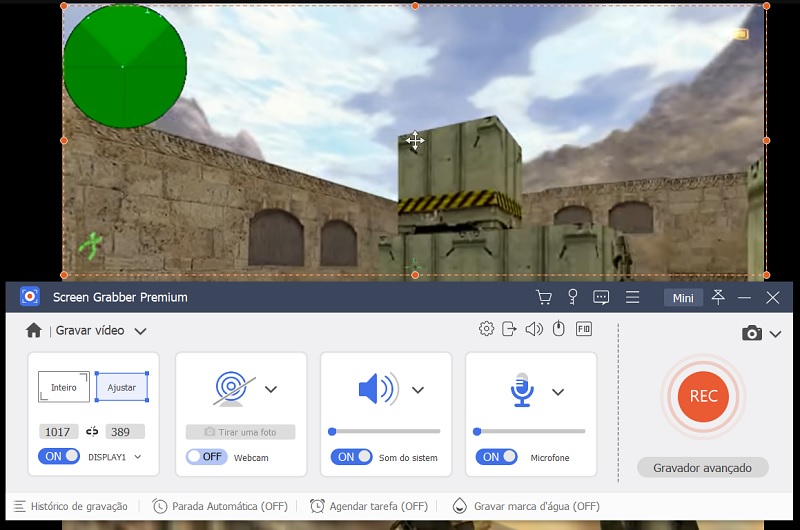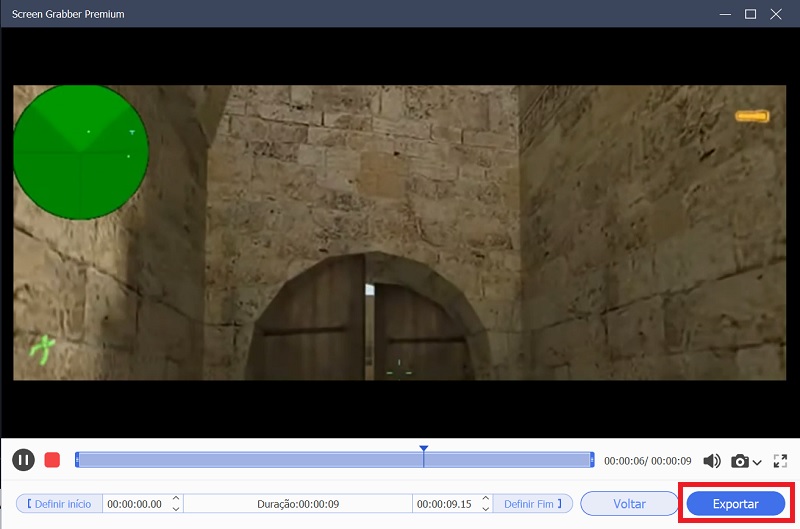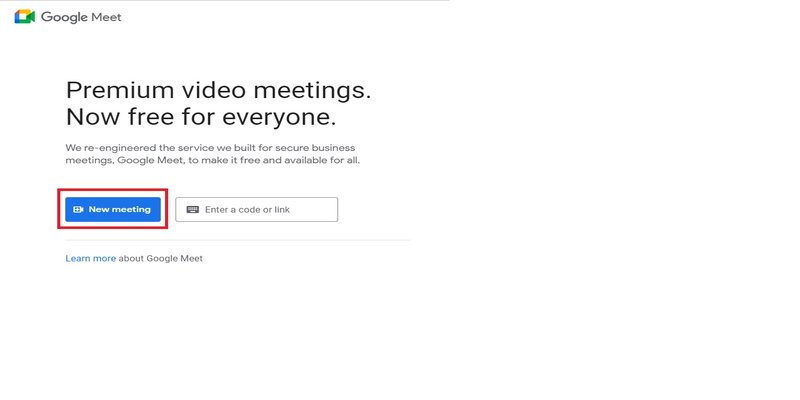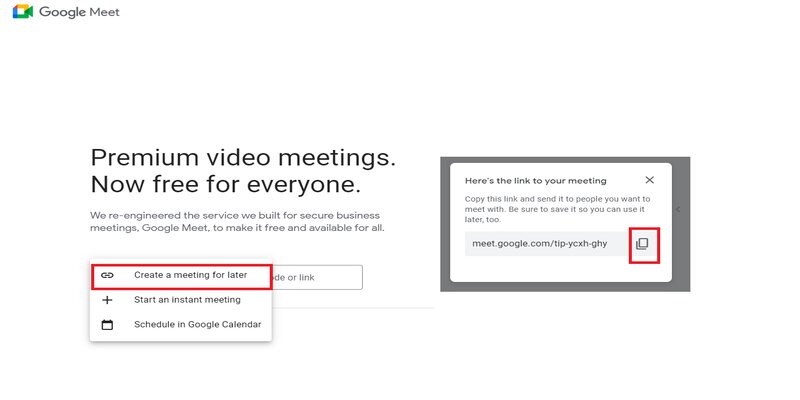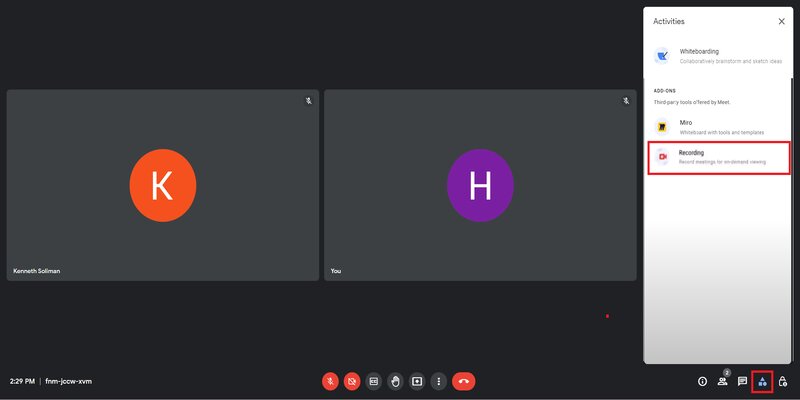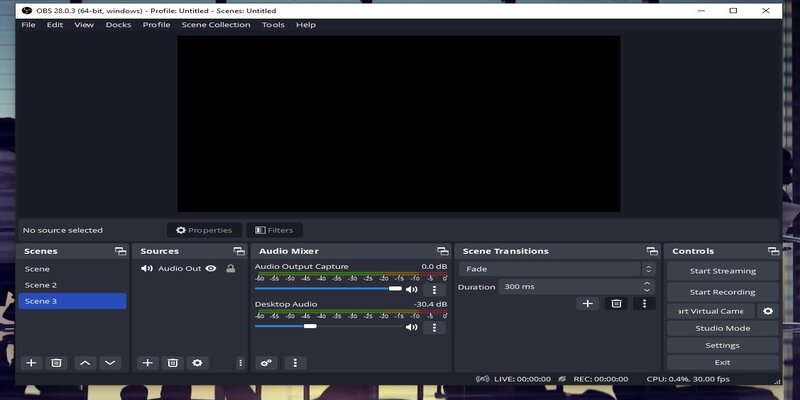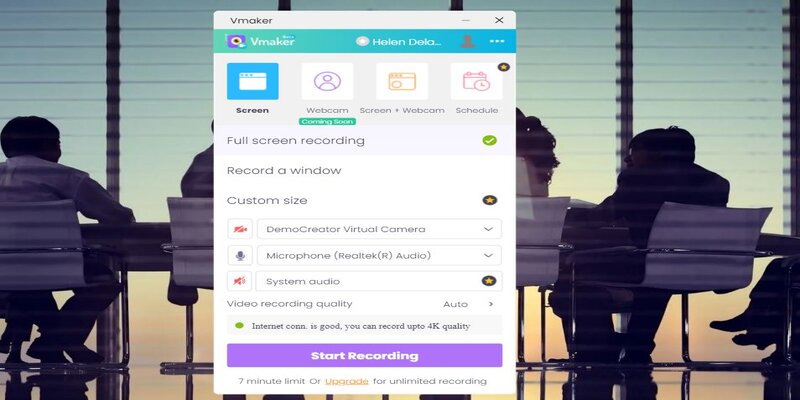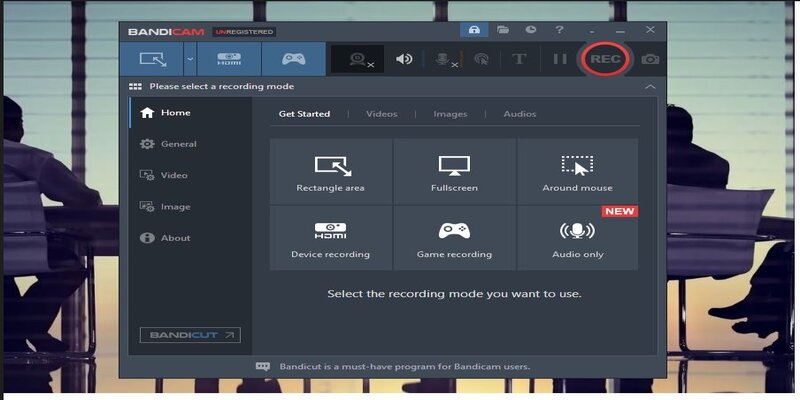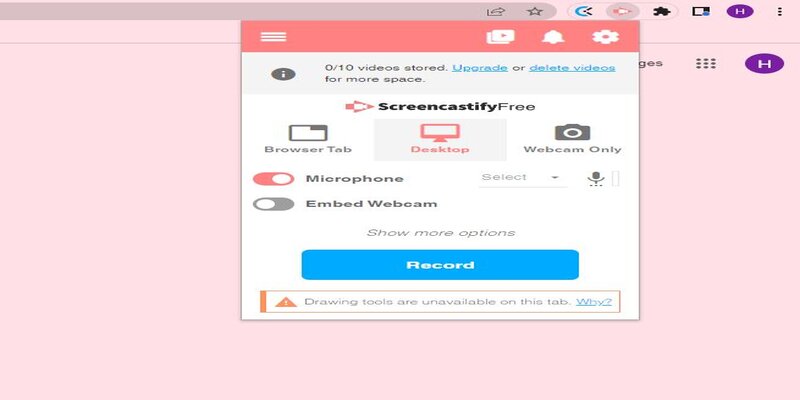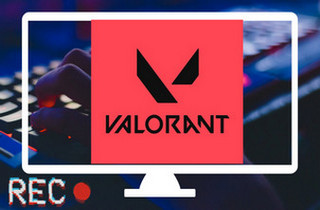A Melhor Maneira de Gravar o Google Meet Video com Áudio no Computador
Vantagem Principal: esta ferramenta é um poderoso gravador de tela, fácil de usar para gravar qualquer atividade de tela no seu computador, com saída de vídeo de alta qualidade.
Preço: US $ 42,95 para uso vitalício
$29.95 anualmente
$19.95 mensalmente
As reuniões virtuais para empresas ou outras organizações geralmente exigem um relatório de realização — parte disso é a documentação. Para ajudar você a se lembrar e salvar os detalhes essenciais da sua reunião de negócios, use o Google Meet. AceThinker Aqua Demo, uma ótima ferramenta que ajuda os usuários a gravar reuniões na tela sem limitação de tempo. Ele tem o recurso avançado para gravar perfeitamente as sessões do Google Meet. Você pode adicionar anotações ou personalizar sua área de gravação, como selecionar uma área de tela específica ou capturar uma tela cheia. Além disso, pode ter uma gravação perfeita na tela de vídeo em sua reunião virtual usando o Google Meet, sem possíveis erros ou atrasos na gravação. Experimente esta solução mais satisfatória e comece a gravação do seu Google Meet para sempre.
Teste grátis
Download grátis
Windows 11/10/8
Download seguro
Download grátis
Mac OS X 10.15 e acima
Download seguro
Step 1 Baixe e Inicie o Aplicativo
Abra o navegador do seu computador, visite o site do AceThinker Aqua Demo e clique no botão "Baixar" gratuitamente. Depois que o arquivo de instalação for salvo, abra-o e siga o processo de instalação. Depois que o software for instalado com sucesso, abra-o para acessar sua interface principal.Step 2 Comece a Gravar
Selecione o "Gravador de Vídeo" para definir o modo de gravação e a fonte de áudio antes de começar a gravar a tela. Depois de finalizar as opções, pressione o botão do gravador no lado esquerdo e a contagem regressiva de gravação começará.Step 3 Adicione Anotações
Ao gravar sua reunião virtual no Google Meet, você pode tirar um instantâneo da tela enquanto estiver em uma reunião. Você também pode definir a duração do tempo da gravação. Além disso, pode usar a ferramenta de edição disponível para personalização, como adição de formas, textos, envios ou usando ampliações.
Step 4 Pare e Exporte a Gravação
Se a reunião terminar e você precisar encerrar a gravação da tela, clique no botão vermelho para parar. Em seguida, uma tela de visualização exibirá na tela o vídeo da sua reunião. Então, clique em "Salvar" e encontre seu vídeo gravado no arquivo local.Como Gravar Reuniões no Google Meet Usando o Recurso de Gravação
Vantagem Principal: este gravador de tela é um recurso interno para o Google Meet. É fácil e funcional, e a saída de vídeo é enviada diretamente no seu Google Drive.
Preço: US $ 5 a US $ 18 por usuário, por mês.
O Google Meet tornou-se um dos softwares mais usados para conferências virtuais, especialmente durante a pandemia, quando as pessoas não podiam sair para se encontrar. A pandemia forçou todos a ficarem em casa e trabalharem individualmente. Deve ter sido uma experiência desafiadora para muitos, especialmente empresas ou outras organizações. E o Google Meet é uma das ferramentas valiosas que fornece sessões de reunião on-line para conversas em tempo real. Alguns recursos estão sendo lançados e a gravação da tela do Google Meet foi construída como as pessoas sugeriram. Esse recurso é emocionante. A desvantagem é que você precisa ter uma conta de espaço de trabalho primeiro, e o botão de gravação no ícone "Atividades" abaixo estará disponível. O guia de etapas abaixo pode ser perfeito para sua pesquisa, se você estiver interessado(a).
Step 1 Abra seu Google Meet
Abra a página oficial do Google Meet em https://meet.google.com/ no seu navegador da web. Selecione "Nova reunião" para agendar uma reunião. Certifique-se de já acessar sua conta do espaço de trabalho para poder usar a ferramenta de gravação do software.Step 2 Crie a Reunião
Programe uma reunião clicando em "Crie uma Reunião para Mais Tarde". Em seguida, você verá o link de convite fornecido. Aperte o ícone de cópia e compartilhe o link da reunião do Google, que servirá como endereço da reunião que você criou. Todos que receberem o link de convite poderão participar da sessão de reunião.Step 3 Inicie a Gravação
Quando a reunião começa, os participantes são adicionados. Antes do início da sessão da reunião, clique no ícone "Atividades" no canto inferior direito da ferramenta. Selecione a opção "Gravação" e clique em Iniciar a Gravação. A gravação parará imediatamente se você clicar no botão de gravação mais uma vez.Ferramentas Alternativas para Gravar Reuniões no Google Meet
1. Open Broadcaster Software (OBS)
Vantagem Principal: este gravador de várias telas pode ser usado em diferentes atividades de tela, como jogos, reuniões on-line e muito mais.
Preço: Grátis
O Open Broadcaster Software, ou OBS, geralmente é usado como uma ferramenta de transmissão ao vivo. Ele pode gravar todas as atividades de tela do computador, especificamente no Windows 10. Possui um recurso de gravação avançado que é bom para streaming e gravação de jogos. Também fornece vários recursos para gravação de vídeo e áudio em tempo real, com o recurso avançado para criar cenas construídas com fontes diferentes como textos, imagens, instantâneos do Windows e muito mais. Não há requisitos de pagamento para baixar e instalar, porque é um software totalmente gratuito e de código aberto. Ele também pode gravar áudio interno e externo e possui um modo de gravação em várias telas se você precisar de uma solução para gravar vídeo no Google Meet. É uma ferramenta de software perfeita que você pode usar.
- Faça o download Open Broadcaster Software. Abra o instalador do arquivo e inicie o programa no seu computador. Em seguida, analise sua principal interface do usuário para iniciar seu plano para gravação de tela.
- Depois de instalar com êxito a ferramenta, abra a ferramenta de gravador de tela e defina a configuração de gravação. Adicione uma fonte à cena clicando no ícone Plus fornecido. Em seguida, mova seu caminho para selecionar a opção de configuração até o "Caminho de Gravação". e navegue no local onde você prefere salvar seu arquivo no seu computador local.
- Inicie o processo de gravação clicando no botão "Iniciar Gravação". A duração do tempo de execução será exibida na seção inferior da ferramenta ao gravar sua atividade de tela. Depois de terminar com a gravação da tela, clique no "Pare a Gravação" e o arquivo salvará diretamente no seu arquivo local.
2. Vmaker
Vantagem Principal: Este gravador de tela possui um editor de vídeo embutido, que oferece serviços ilimitados de software de tela e gravação na webcam.
Price: US $ 7 a US $ 10 por mês
Se deseja experimentar outra ferramenta que apoiará você na gravação do Google Meet Sessions sem problemas, o Vmaker é outro software alternativo para tentar. É um gravador de tela que oferece um serviço de software gratuito, que permite que os usuários gravem, editem e compartilhem seus vídeos on-line. O áudio interno e externo está disponível usando este software. Ele pode ser usado para várias gravações que produzem arquivos sem uma marca d'água em sua saída de vídeo. Sua interface de usuário é bastante simples. Todos podem usar seu recurso de gravação facilmente se quiserem uma ferramenta de gravação de tela mais barata. Esta pode ser uma opção fantástica.
Guia do Usuário:
- Faça o download e inicie o gravador de tela no seu computador. Abra o gravador de tela e comece a analisar sua interface principal para que você possa se familiarizar com as ferramentas que ele oferece. Em seguida, verifique a "Gravação de Tela Cheia" antes de iniciar a gravação.
- Para começar, clique no botão "Iniciar Gravação" e uma contagem regressiva de gravação será iniciada. Todas as atividades que você está realizando na tela completa do computador são gravadas, pois a ferramenta funciona no plano de fundo do computador. Para encerrar a gravação, clique no cronômetro na parte superior da página.
- Depois de parar a gravação, seu vídeo processará e preparará automaticamente o vídeo gravado para fazer o upload para o armazenamento em nuvem. Clique no timer. Você verá uma página do Windows aberta em uma nova guia. Ele mostrará o status do vídeo que você acabou de gravar e enviou para a nuvem.
3. Bandicam
Vantagem Principal: Esta ferramenta é um gravador de várias telas com áudio interno e externo. Possui um agendador de gravação e outros recursos interessantes, como desenho em tempo real, efeitos do mouse e muito mais.
Preço: $39.95 a $258
Outra maneira de gravar a tela do seu computador enquanto estiver no Google Meeting é usar o software Bandicam. Este software é uma ferramenta de gravação de tela programada para o Windows que pode gravar todas as atividades de tela no seu computador em vídeos de alta qualidade. Possui recursos úteis de edição, incluindo desenho em tempo real, sobreposições de webcam, gravação de áudio/voz, efeitos do clique do mouse e muito mais. O vídeo produzido resulta em formatos MP4 e AVI, com uma alta taxa de compressão. Oferece um recurso para agendar gravações que podem ser criadas para iniciar automaticamente com base na data e hora da sessão de reunião. No entanto, essa ferramenta de gravação de tela está disponível apenas no Windows.
Guia do Usuário:
- Instale o Bandicam Screen Recorder no seu PC. Abra o aplicativo e clique no modo "Gravação de Tela". Você verá as várias ferramentas de gravador de tela que poderá usar para gravar.
- Defina a configuração de som para gravar a tela com áudio. Escolha a melhor opção que você deseja. Selecione "(Dispositivo de Saída Padrão)" para o alto-falante. Se você desejar gravar sua voz, permita que o microfone torne-se funcional ao gravar a tela.
- Clique no botão 'REC' ou pressione a tecla de atalho (F12) para iniciar/interromper a gravação. Quando a gravação terminar, vá para "Home" e selecione "Vídeo". Existem listas de arquivos gravados que você pode reproduzir, editar ou fazer upload.
4. Screencastify
Vantagem Principal: é um gravador de tela com comunicação e gerenciamento. Você também pode editar vídeos, adicionar anotações de tela e ter um compartilhamento fácil de arquivos e YouTube.
Preço: $8 Pro
O Screencastify é um gravador de tela simples como uma extensão do Chrome. Suponha que você esteja procurando um software que tenha uma função simples e rápida para gravar a tela do seu computador enquanto estiver no Google. Esta ferramenta de gravação é a melhor solução que você pode testar. Este software de gravador de tela permite gravar, editar e compartilhar vídeos sobre o navegador Chrome. Você pode experimentar a versão gratuita, que pode gravar sua tela por até cinco minutos por vídeo. No entanto, você pode aproveitar a versão premium para uma gravação completa. Quando a gravação da tela é concluída, você pode baixar seus arquivos de vídeo gravados nos formatos MP4, GIF ou MP3 ou salvá-los no seu Google Drive.
Guia do Usuário:
- Pesquise o Screencastify Screen Recorder no Google e clique no botão "Adicionar ao Google Chrome". Depois de clicar, o aplicativo será adicionado ao Chrome. Você pode ver que o Screencastify está finalmente na página de extensões do Chrome.
- Depois de instalar o Screencastify, fixe a extensão ao seu navegador e vincule-o à sua conta do Google Drive. Em seguida, prepare seu microfone e webcam, para que você esteja preparado(a) para começar a criar sua primeira gravação. Clique no ícone Screencastify no canto superior direito para começar a gravar. Escolha entre a configuração de gravação para ter a gravação que você deseja.
- Para finalizar a gravação, clique no ícone Parar Gravação. O vídeo gravado será exibido automaticamente assim que você terminar a gravação da tela. Então, você poderá editar, salvar e compartilhar seus arquivos de vídeo.
Quadro Comparativo
| Ferramenta de Gravação de Tela | Agendador de Tarefas | Espaço Requerido | Sistema Operacional Suportado |
|---|---|---|---|
| AceThinker Aqua Demo | Disponível | 115.2 MB | Windows: 8, 87,8.1,11 e 10 Mac: OS X 10.10 ou algo mais alto como macOS Catalina e macOS Mojave |
| Open Broadcaster Software (OBS) | Disponível | 372.2 MB | Windows: macOS 10 e 11: 10.15 e Linux mais recente |
| Vmaker | Disponível | 195 MB | Windows 7, 10 e qualquer outra versão do Windows que suporta o Google Chrome |
| Bandicam | Disponível | 116.1 MB | Windows 11, 10,8,7/ Vista (64-bit) Bandicam 5.1.1 para 32-bit Windows, Bandicam 2.3.1 para Windows XP |
| Screencastify | Não Disponível | 1 GB | Linux, Windows e Mac |
Perguntas Frequentes
- Baixe o app Aqua Demo of AceThinker e inicie o aplicativo no seu computador para acessar sua interface principal.
- Selecione o "Gravação de Vídeo" para definir o modo de gravação e a fonte de áudio antes de começar a gravar a tela. Depois de finalizar as opções, pressione o botão do gravador no lado esquerdo e a contagem regressiva de gravação começará.
- Você pode tirar um instantâneo da tela enquanto estiver em uma reunião. Também pode definir a duração do tempo da gravação. Além disso, você pode usar a ferramenta de edição disponível para personalização, como adição de formas, textos, envios ou usando ampliações.
- Se a reunião terminar e você precisar encerrar a gravação da tela, clique no botão vermelho para parar. Em seguida, uma tela de visualização exibirá o vídeo da sua reunião. Em seguida, clique em "Salvar" e encontre seu vídeo gravado no seu arquivo local.