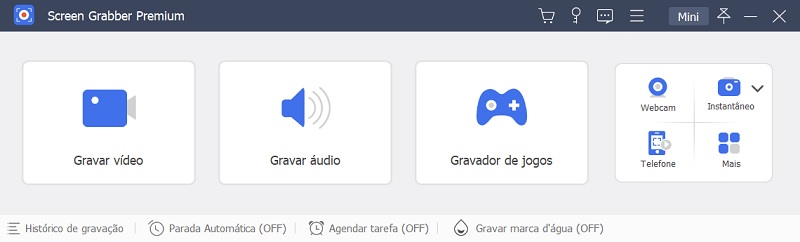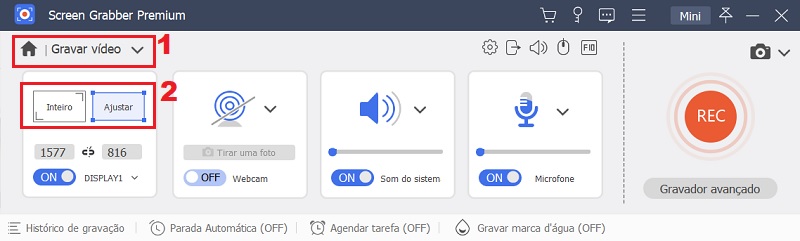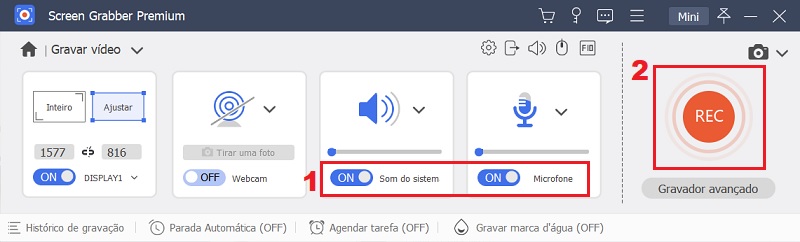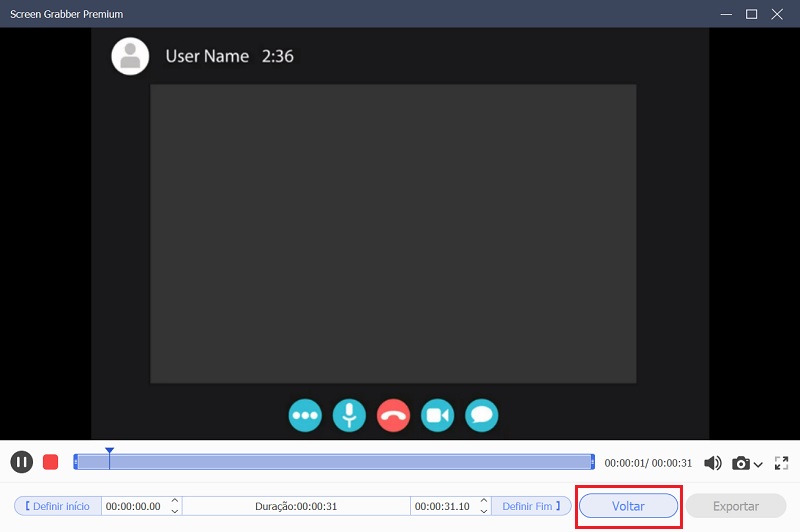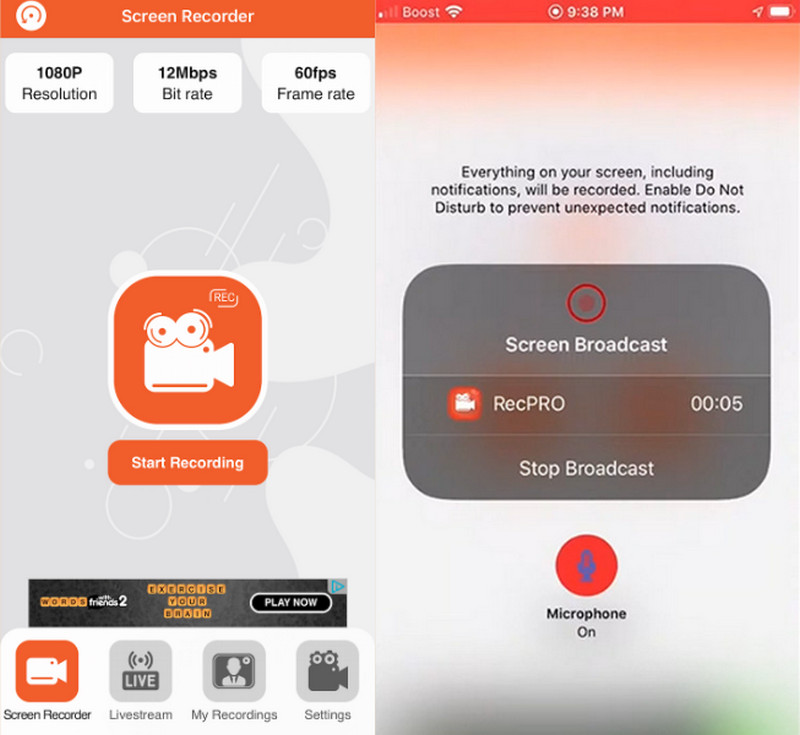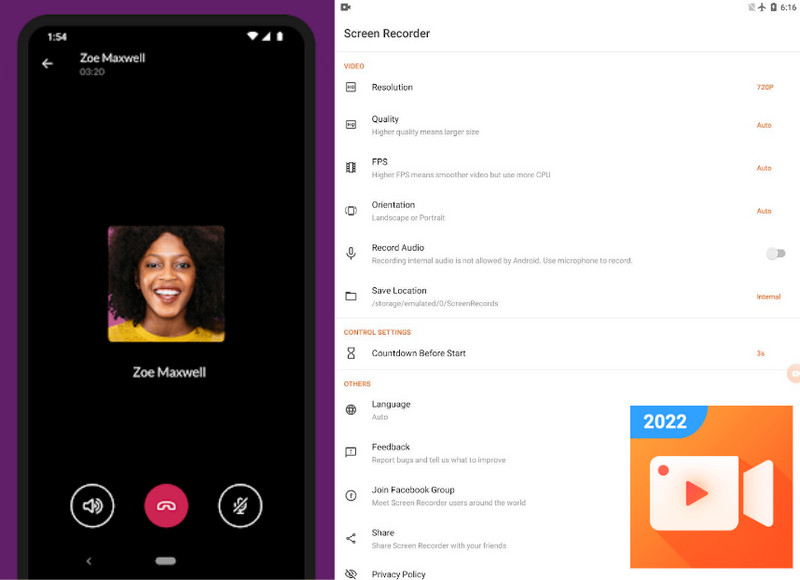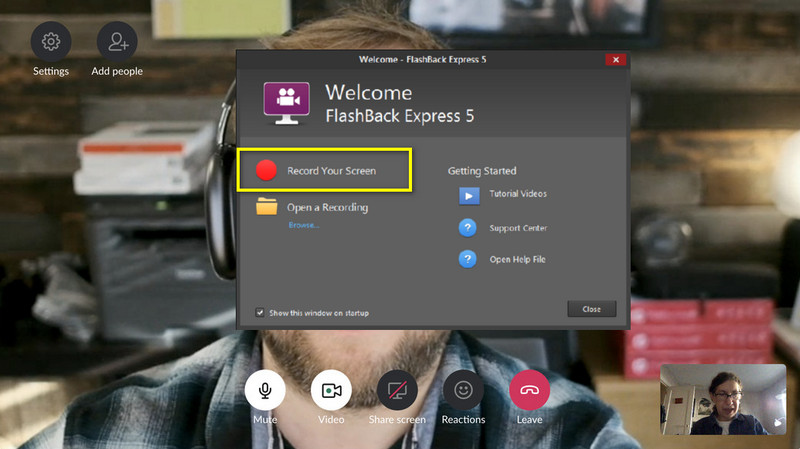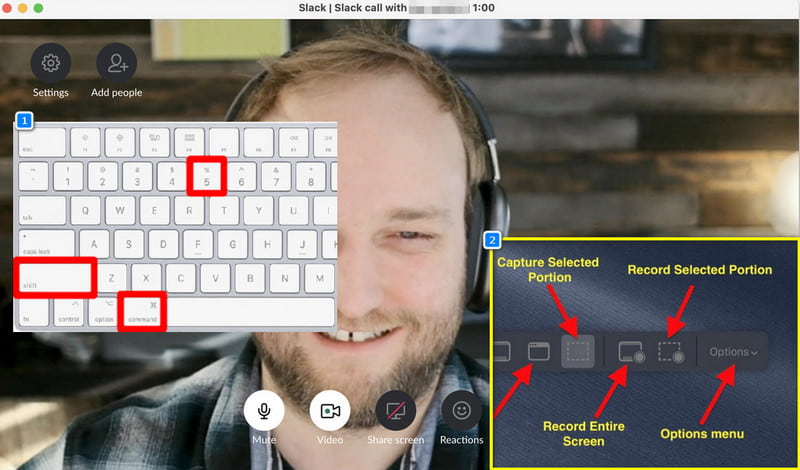Vantgem principal: um poderoso programa permite gravar chamadas Slack de alta definição em 720P e 1080P até 4K.
Preço: este é um programa freemium. Mas se você quiser experimentar todos os recursos avançados, pode aproveitar o plano de 1 ano por US$ 29,95, adequado para dois computadores.
A gravação de chamadas de vídeo do Slack não será tão difícil quanto você pensa se encontrar a melhor solução. O Screen Grabber Premium é o que recomendamos se você quiser contornar quaisquer obstáculos que surjam durante a gravação. Em primeiro lugar, o programa é voltado para gravação de tempo ilimitado. Portanto, não importa quanto tempo levará sua reunião no Slack, você não terá que lidar com o processo repetido de salvar e reiniciar o registro. Além disso, este programa possui um recurso de agendador de tempo. Como trabalhar em uma organização permite que você conduza reuniões de tempos em tempos, você pode ignorar a gravação devido a uma agenda lotada. Mas com o Agendador de Horários, você só precisa definir a data e hora exata da sua reunião e ter a ferramenta de registro em segundo plano automaticamente. Além disso, se você precisar criar uma apresentação ou demonstração em vídeo para sua equipe, o programa é sua ferramenta em qualquer lugar. Por que? O Screen Grabber Premium permite gravar a atividade do computador, o sistema e o som do microfone. Além disso, você pode inserir sua webcâmera e ter uma pequena janela de tela ou o efeito picture-in-picture. Se você deseja gravar chamadas do Slack usando o programa, leia o guia simples que fizemos abaixo. Por outro lado, você pode se referir a this post se quiser saber mais sobre a gravação de chats de vídeo.
Teste grátis
Download grátis
Windows 11/10/8
Download seguro
Download grátis
Mac OS X 10.15 e acima
Download seguro
Step 1 Obtenha o Gravador de Chamadas do Slack
Obtenha o Screen Grabber Premium no seu dispositivo clicando nos botões de download acima. Depois disso, execute e instale o programa no seu dispositivo e aguarde até que ele seja iniciado na tela. A partir daí, familiarize-se com os botões funcionais e a interface do programa.
Step 2 Modifique os Requisitos de Gravação
Depois, selecione o "Gravador de vídeo" como sua opção de gravação e escolha a proporção do quadro no lado esquerdo. Se você precisar capturar a tela inteira, clique no botão "Full". Além disso, se você escolher "Personalizado", poderá gravar a tela em qualquer região de sua preferência ou escolher entre opções como 854 x 480, 1280 x 720 e 1920 x 1080.
Step 3 Comece a Gravação
Depois de configurar a taxa de quadros, é hora de escolher qual fonte de áudio você precisará incluir na gravação da videochamada do Slack. Essencialmente, ative o controle deslizante para "Som do Sistema" e "Microfone". Quando tudo estiver pronto, aperte o botão "REC" no programa e inicie sua chamada no Slack.
Step 4 Reproduza e Salve a Gravação
Quando sua chamada do Slack terminar, aperte o botão vermelho na barra de controle para parar a gravação. Em seguida, outra janela aparecerá para cortar os detalhes desnecessários em sua gravação, ajustando os botões de reprodução de entrada e saída. Há também um botão de reprodução se você quiser assistir à gravação novamente. Uma vez feito isso, clique no botão Salvar abaixo para ter seu arquivo em seu armazenamento local.
Como Gravar Chamadas do Slack no iOS
Vantagem Principal: grave qualquer atividade da tela do iOs, como reuniões ou jogos, entre 24fps e 60fps. Você também pode definir a taxa de bits de 1 MB a 12 MB.
Preço: compre no aplicativo. O plano de um ano custa $ 29,99 com suporte ao cliente 24 horas por dia, 7 dias por semana e atualização.
Embora você saiba que os dispositivos iOS já possuem um gravador de tela nativo, talvez seja necessário obter aplicativos de terceiros. Compatível com iOS 12 versões e acima, o Screen Recorder- RecPro pode atender a sua necessidade hoje. Este programa facilita as principais tarefas de gravação que você pode encontrar em programas de desktop. Por exemplo, permite gravar com qualidade de vídeo 1080P. Além disso, o programa possui um recurso Face Cam onde você pode inserir sua câmera como uma pequena janela na tela. Enquanto você captura todas as suas reações, também pode permitir a gravação do microfone para comentários em áudio. Por último, mas não menos importante, se você precisar melhorar ainda mais sua gravação e torná-la profissional, o RecPro possui um editor de vídeo integrado onde você pode adicionar filtros, adesivos, girar, recortar ou desenhar na tela. O programa oferece uma avaliação gratuita de 3 dias, mas se você quiser evitar anúncios e contornar os limites de tempo de gravação, pode escolher as assinaturas do plano. Siga o guia abaixo para gravar chamadas do Slack no seu iOS usando o RecPro.
Guia do Usuário:
- Primeiro, abra sua loja de aplicativos e pesquise "Screen Recorder- RecPro" na barra de pesquisa. Depois que o programa carregar nos resultados, toque no botão "Obter" para instalá-lo em seu dispositivo.
- Depois de concluído, inicie o programa e será necessário fazer login com seu ID Apple primeiro. Em seguida, vá para o painel do gravador de tela e clique no botão "Iniciar Gravação" no meio da interface.
- Por fim, clique em "Iniciar Transmissão", ative o microfone e abra sua reunião no Slack. Quando a reunião terminar, clique no botão "Parar Transmissão" para salvar a gravação.
Como Gravar Chamadas do Slack no Android
Vantagem Principal: um programa robusto, que permite gravar jogos, reuniões ou qualquer atividade na tela do Android sem colocar uma marca d'água.
Preço: Compre no aplicativo. O plano de um ano custa $ 16,99 com todos os recursos básicos e avançados de gravação.
O InShot Screen Recorder permite gravar reuniões do Slack com seu áudio e microfone internos. Muitos usuários do Android apreciam o programa, pois permite que personalizem suas barras de controle para uma maneira conveniente de gravação. Além disso, você tem controle total da qualidade de suas chamadas Slack gravadas de 320P, 420P, até 1080P e resolução de 1140P. O programa também é adequado para jogadores que desejam transmitir suas jogadas no YouTube ou Twitch em tempo real. Com o mesmo programa, compartilhar suas gravações em diferentes sites on-line é mais gerenciável com alguns toques na tela. No entanto, usando a versão gratuita do aplicativo, você só pode gravar a partir de um determinado minuto. Leia o rápido passo a passo sobre como gravar chamadas no Slack usando o programa.
Guia do Usuário:
- Primeiro, baixe o programa na Playstore. Depois disso, inicie o programa e clique no botão "Iniciar Gravação" no centro da interface. Durante o processo de gravação, haverá uma barra de controle na tela onde você pode acessar a ferramenta de anotação ou fazer uma captura de tela.
- Assim que a chamada do Slack terminar, deslize para a esquerda na tela para que a barra de controle apareça e pressione o botão "Parar" para salvar. Se desejar verificar o arquivo, você o verá diretamente na interface principal do InShot Recorder.
Como Gravar uma Reunião no Slack no Windows
Vantagem Principal: o Flashback Express é amplamente conhecido por sua experiência de captura de tela sem lag entre seus usuários.
Preço: programa Freemium. Se você deseja acessar todos os recursos do programa, pode comprar o Flashback Pro por US $ 49 para um PC.
O Flashback Express é um programa proprietário que funciona melhor no sistema operacional Windows. Ele permite que você grave suas reuniões no Slack em diferentes proporções de quadro, como a tela inteira, a região selecionada ou a área da janela. Por outro lado, se você tiver vários monitores em execução no sistema além da reunião, poderá gravá-los todos de uma vez. O que é mais impressionante sobre esta ferramenta é que você pode gravar teleconferências e reuniões em um horário predefinido usando seu recurso de agenda. No entanto, não há um editor de vídeo embutido que você possa encontrar no programa, caso queira aprimorar mais o seu trabalho. Embora o Flashback Express seja gratuito e adequado para gravações simples, pode ser necessário atualizar para o Flashback Pro. Dessa forma, você superará anúncios pop-up indesejados, limite de tempo de gravação e suporte adicional de formatos de saída. Além disso, você pode criar criptografia de senha em vídeos que exigem confidencialidade. Em seu dispositivo, pegue o programa e siga as formas abaixo de como gravar sua reunião no Slack.
Guia do Usuário:
- Assim que o programa for iniciado, selecione o botão "Gravar sua Tela". Em seguida, configure os outros requisitos, como dimensão de gravação, fontes de áudio e webcam. Quando todos os seus requisitos estiverem definidos, clique no botão "Gravar" abaixo e aguarde a inicialização do programa.
- Após a contagem regressiva de 3 segundos, vá para a reunião do Slack e deixe a ferramenta gravar em segundo plano. Você pode apertar o botão Pausar se a sua reunião tiver intervalos, ou, quando terminar, aperte o botão vermelho para parar a gravação e salvá-la em seu HD.
Grave Reuniões do Slack no Mac
Vantagem Principal: Um programa de screencasting exclusivo no Mac, que permite capturar gravações simples em 1080P.
Preço: Grátis
A maioria dos usuários de Mac sabe que pode fazer capturas de toda a tela ou de uma área específica. Mas você sabia que um dispositivo Mac também possui um gravador de tela embutido? É chamada de Captura de tela! Se você estiver gravando sua reunião do Slack no seu Mac, economizar seu precioso armazenamento é muito importante. Felizmente, este programa pode ser acessado pressionando as teclas específicas do teclado. Você também pode gravar sua atividade de tela em toda a área ou região específica. Além disso, o programa também pode levar seu áudio interno e som do microfone. Porque a verdade é que suas chamadas do Slack precisam de áudio, senão não adiantará nada. No entanto, se você estiver criando uma apresentação de vídeo, esta ferramenta não possui uma sobreposição de webcam e um kit de ferramentas de anotação. Vamos gravar uma videochamada do Slack no seu Mac seguindo as etapas abaixo.
Guia do Usuário:
- Primeiro, pressione Command+5 no teclado e aguarde uma barra de ferramentas aparecer no centro da tela. Em seguida, escolha o botão "Gravar Tela Inteira" ou "Selecionar Parte" de acordo com sua necessidade.
- Depois disso, abra a guia "Opções" e ative o som do microfone para incorporar o áudio à sua gravação. Uma vez definido, clique no botão "Gravar" no lado esquerdo da barra de ferramentas e vá para a reunião do Slack. Depois de terminar a gravação, pressione o botão "Parar" na barra de menu e salve o arquivo em seu armazenamento.
Como Gravar Reuniões no Slack On-line
Vantagem Principal: este gravador on-line fornece um link compartilhável para suas gravações para acesso instantâneo ao seu público on-line.
Preço: freemium. O plano de negócios custa $ 8,00 mensais, o que é propício para 50 contas de criadores.
Não é de admirar que ter um gravador de web como o Loom é uma das maneiras mais convenientes de capturar sua tela. O Loom é um aplicativo de mensagens de vídeo propício para grupos e equipes de negócios para adicionar mais informações. Ele pode gravar sua tela junto com suas fontes de áudio e câmera da web. Além disso, você obterá resolução 4K como sua saída de mais alta qualidade. Por outro lado, o Loom também oferece uma ferramenta de anotação durante a gravação, e você pode aprimorar ainda mais seu trabalho com o editor de vídeo integrado. Você pode cortar, remover o ruído de fundo e até mesmo adicionar botões ao seu trabalho. Por fim, você pode conectar seu espaço de trabalho Slack ao seu perfil de rede para que sua equipe acesse seus vídeos mais rapidamente. Veja o que você deve fazer para gravar uma videochamada do Slack usando o Loom.
Guia do Usuário:
- Primeiro, pegue a extensão Chrome de Loom no seu navegador. Depois, clique no ícone Loom na parte superior e aparecerá um painel onde você pode configurar as necessidades de gravação. Você pode gravar a tela em "Cheia" ou "Aba Atual". Depois de definido, clique em "Iniciar Gravação".
- Em seguida, clique na guia ou janela que deseja gravar e "Iniciar". Aguarde a contagem regressiva da gravação terminar e vá para a reunião do Slack. Uma vez terminado, pressione Alt+Shift+L em seu teclado para prosseguir com a exportação de seu trabalho on-line ou em seu armazenamento local.
Perguntas Frequentes (FAQS)
Quadro Comparativo
| Ferramentas | Formatos de Saída | Ferramentas de Anotação | Suporte para Transmissão ao Vivo |
|---|---|---|---|
| Screen Grabber Premium | Suporta mais de 100 formatos populares, como MP4, MOV, FLV, AVI e muito mais. | DISPONÍVEL | DISPONÍVEL |
| Screen Recorder - RecPro | MP4 e MOV | DISPONÍVEL | DISPONÍVEL |
| InShot Recorder | MP4 | DISPONÍVEL | DISPONÍVEL |
| FlashBack Express | MP4, AVI e WMV | NÃO DISPONÍVEL | NÃO DISPONÍVEL |
| Screenshot Toolbar | MOV | NÃO DISPONÍVEL | NÃO DISPONÍVEL |
| Loom | MP4 | DISPONÍVEL | NÃO DISPONÍVEL |