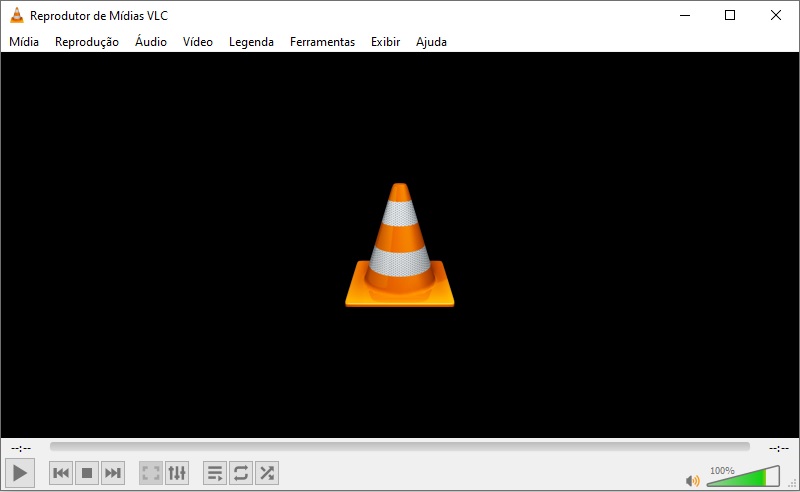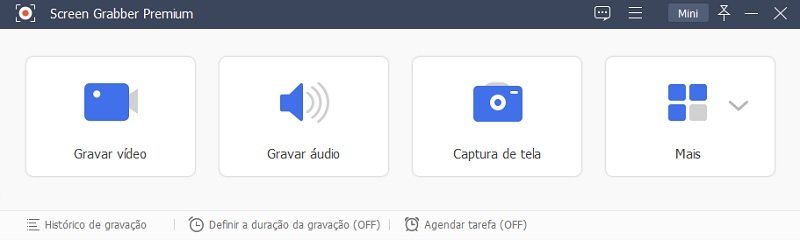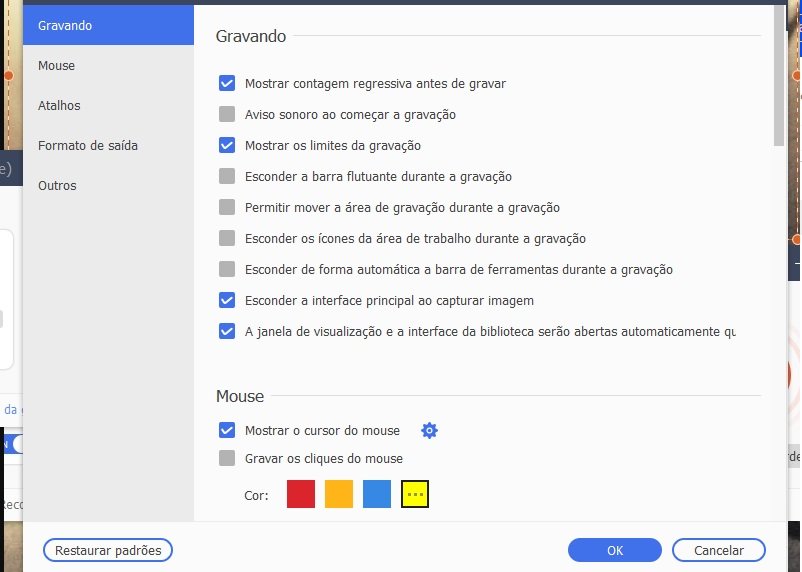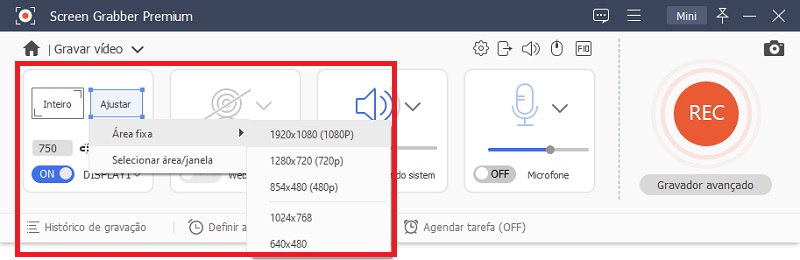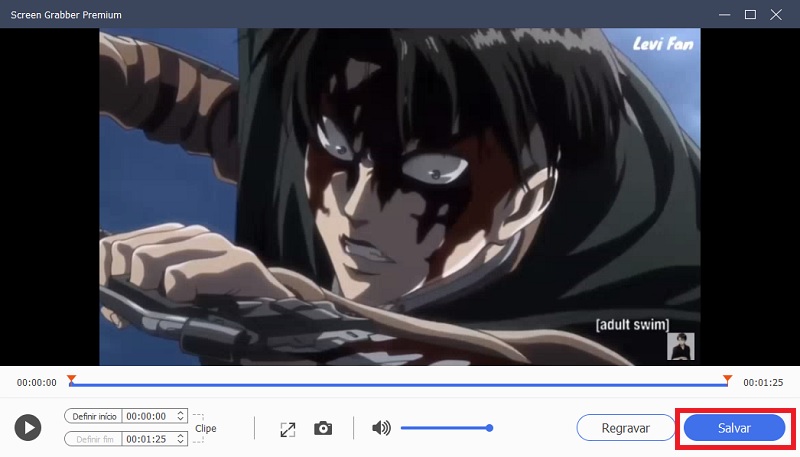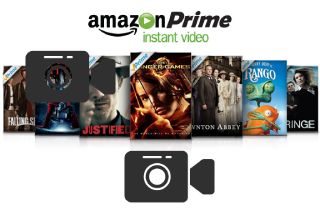O VLC Media Player é um leitor de mídia e servidor de mídia de código aberto e gratuito desenvolvido pelo projecto VideoLAN. Este software é compatível tanto com dispositivos desktop como móveis. Para além do streaming de media, oferece outras funções úteis como a gravação de ecrãs e a captação de imagens. No entanto, algumas vezes utilizando o VLC Media Player grava vídeos em linha. Uma das principais razões para o VLC não gravar problema é um bug de sistema. De facto, se se deparar com um problema de mau funcionamento do VLC, pode proceder à leitura deste artigo para corrigir o VLC.
O VLC Media Player é um leitor de mídia e servidor de mídia de código aberto e gratuito desenvolvido pelo projecto VideoLAN. Este software é compatível tanto com dispositivos desktop como móveis. Para além do streaming de media, oferece outras funções úteis como a gravação de ecrãs e a captação de imagens. No entanto, algumas vezes utilizando o VLC Media Player grava vídeos em linha. Uma das principais razões para o VLC não gravar problema é um bug de sistema. De facto, se se deparar com um problema de mau funcionamento do VLC, pode proceder à leitura deste artigo para corrigir o VLC.
Porque é que a VCL não está a gravar?
A principal razão pela qual o VLC Media Player não conseguiu gravar o seu PC é devido a um problema do sistema, não às especificações ou desempenho do seu computador. É relatado que a última versão do VLC tem alguns problemas relativos ao congelamento durante a gravação. Uma vez que esta ferramenta é construída principalmente para reproduzir vídeos, a sua função de gravação ainda precisa de muitos melhoramentos. Esteja certo de que os programadores estão actualmente a fazer o seu melhor para resolver este problema. Portanto, se tiver a versão mais recente do VLC e quiser gravar com esta ferramenta, é altamente recomendado que a reinstale com a versão mais antiga. Caso contrário, então sugerimos vivamente que utilize software alternativo para gravação no tela.
Como resolver problema quando VLC não grava
Como sabemos, a VLC vem com muitos benefícios, incluindo um forte apoio a ficheiros de vídeo e áudio. Além disso, pode utilizar o VLC para reproduzir vídeos ou música, bem como para gravar vídeos. Infelizmente, como mencionado acima, há casos em que o VLC não grava. Com isso, dar-lhe-emos algumas dicas sobre como resolver o problema.
1. Atraso da gaguez FLAC no VLC Player
A primeira é desinstalar e reinstalar para fixar VLC. Depois, clicar nas definições e preferências, seleccionar áudio, e depois módulos de saída. Depois disso, carregue nas opções avançadas, escolha Win32 para saída de onda de extensão. Carregue no botão "Ok" para guardar as alterações.
2. Atualize a Versão Mais Recente do VLC
Tem de se certificar de que o seu leitor VLC é actualizado para funcionar sem problemas. A funcionalidade "Controlled Folder Access" do seu Windows Defender'sDefender impede o VLC de guardar qualquer novo ficheiro. Por isso, verifique o seu Windows Defender.
3. Não há áudio durante a reprodução de vídeos
Neste caso, tem de reiniciar o seu computador. A placa de som pode ser congelada, ou qualquer outro programa no seu computador pode estar a utilizá-la. Reiniciar o seu computador ajudá-lo-á a refrescar os programas instalados no seu computador. O áudio estará então de volta, e poderá continuar a gravar vídeo com VLC.
4. As legendas não são mostradas quando se grava um Short Clip a partir de um DVD
É porque as legendas estão geralmente num ficheiro separado e são sobrepostas no filme. Portanto, a melhor maneira de resolver o seu problema é gravar as legendas no filme antes da gravação.
5. Crackling de som de áudio em VLC enquanto reproduz os seus vídeos
Abra o VLC no seu computador e seleccione Ferramentas, Preferência, áudio. Depois disso, altere o módulo de saída de padrão para ALSA. Com isso, irá livrar-se do som crepitante e desfrutar do seu vídeo de gravação VLC.
Obtenha um Alternaitive para Gravar a Tela de seu Computador com áudio
Se procura uma alternativa ao gravador de vídeo VLC player, então o Acethinker Screen Grabber Premium é a solução. Este software permite-lhe gravar todas as actividades no ecrã do seu computador com facilidade. Pode também ser utilizado para fazer tutoriais, apresentações de vídeo, e muito mais. Pode também gravar filmes ou quaisquer outros vídeos com áudio suave, e pode reproduzir o vídeo gravado posteriormente. Além da gravação, permite gravar áudio e captura de ecrã. Além disso, tem uma opção de agendamento de tarefas na qual pode agendar a sua tarefa sempre que quiser. De facto, vamos mostrar-lhe os passos detalhados sobre como gravar vídeo utilizando esta ferramenta.
Teste grátis
Download grátis
Windows 11/10/8
Download seguro
Download grátis
Mac OS X 10.15 e acima
Download seguro
Step 1 Descarregar e Instalar a Ferramenta
Antes de mais nada, clique nos botões "Descarregar" fornecidos acima para obter o instalador. Siga as instruções simples para o instalar no seu PC. Depois disso, lance-o e familiarize-se com a sua interface principal.
Step 2 Ajuste as Definições
Em seguida, carregar nas "Três Linhas" no canto superior direito da ferramenta e depois seleccionar "Preferências". A partir daqui, pode alterar as definições da ferramenta de acordo com a sua escolha. Em seguida, carregue em "Ok" para guardar as alterações.
Step 3 Iniciar Gravação
Uma vez configurada, Carregue no botão "Video Recorder" que se pode ver na interface do canto esquerdo. Carregue na opção "Personalizado" se quiser personalizar o tamanho do ecrã que pretende utilizar. Ou, pode premir "Completo" se quiser gravar em modo ecrã inteiro. Além disso, certifique-se de que o "Som do Sistema" e o "Microfone" estão ligados. Depois disso, clique no botão "Record" para começar a gravar.
Step 4 Terminar a Gravação
Uma vez terminada a gravação, carregue no botão "Stop" na barra de ferramentas flutuante. Em seguida, aparecerá uma janela de pré-visualização. A partir daqui, clique no botão "Salvar" e escolha a pasta de saída para a guardar no seu computador. Pode reproduzir vídeos gravados, clicando duas vezes sobre eles.
Conclusão:
Para resumir, mencionamos como resolver problemas se VLC não grava. Mencionamos também uma ferramenta alternativa que pode utilizar para gravar vídeos no seu ecrã e capturar tudo o que desejar no ecrã do seu computador.