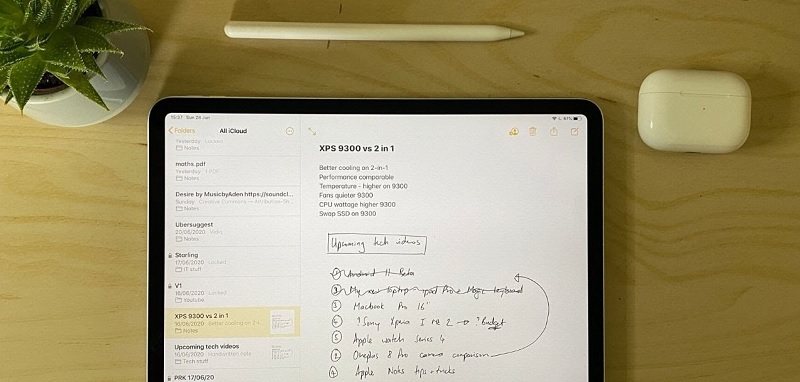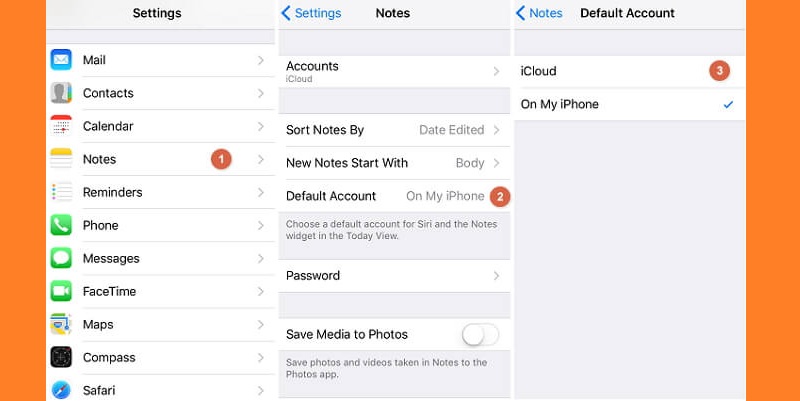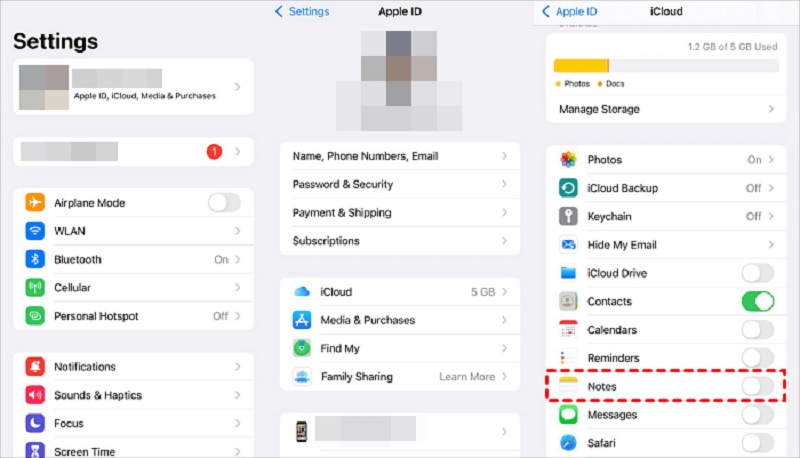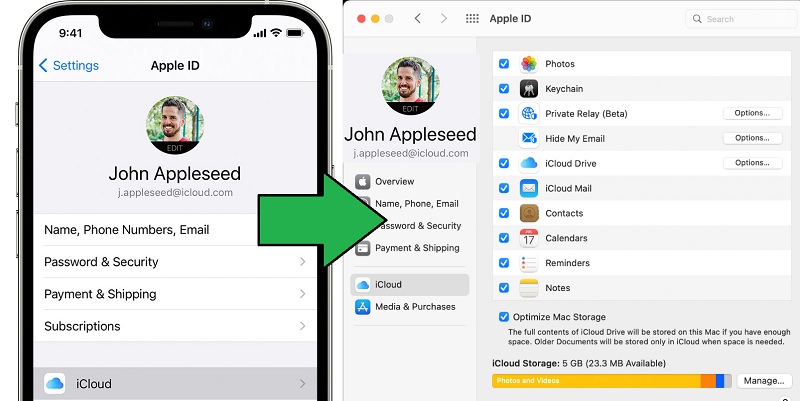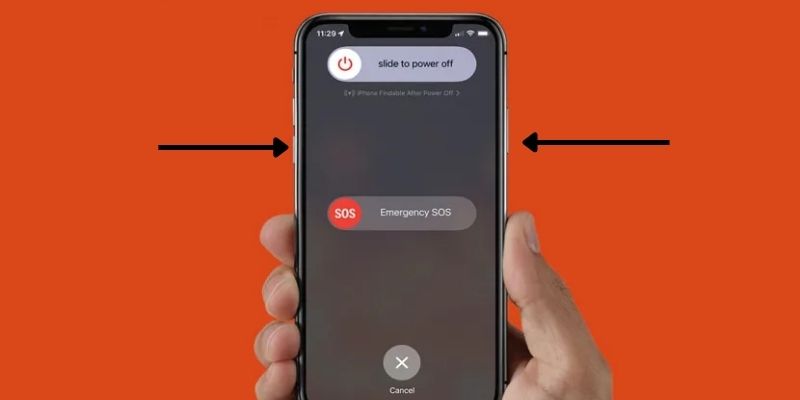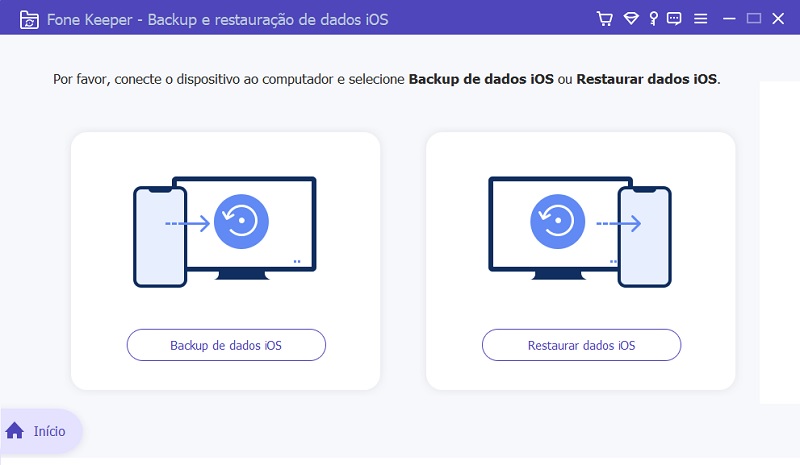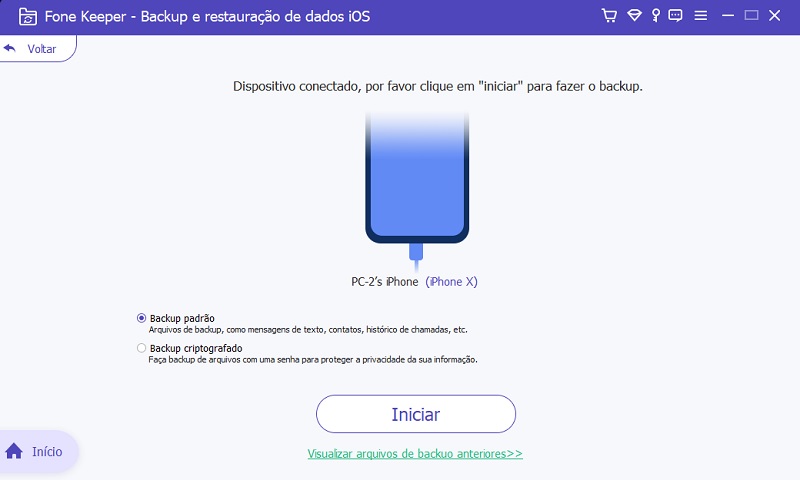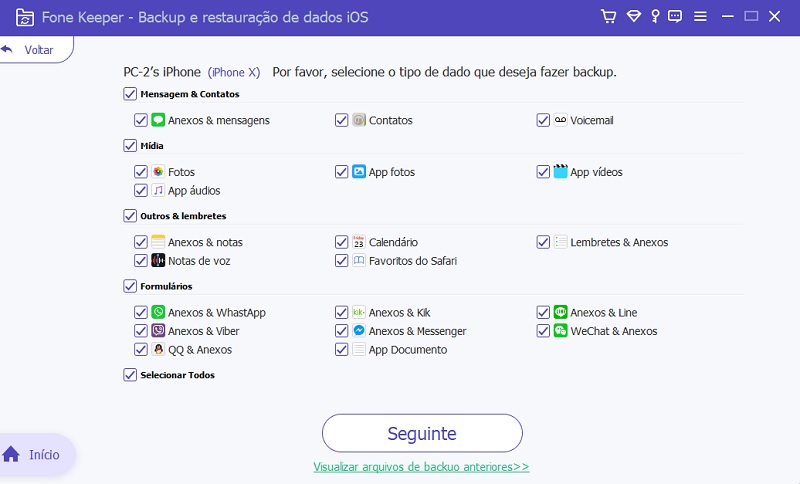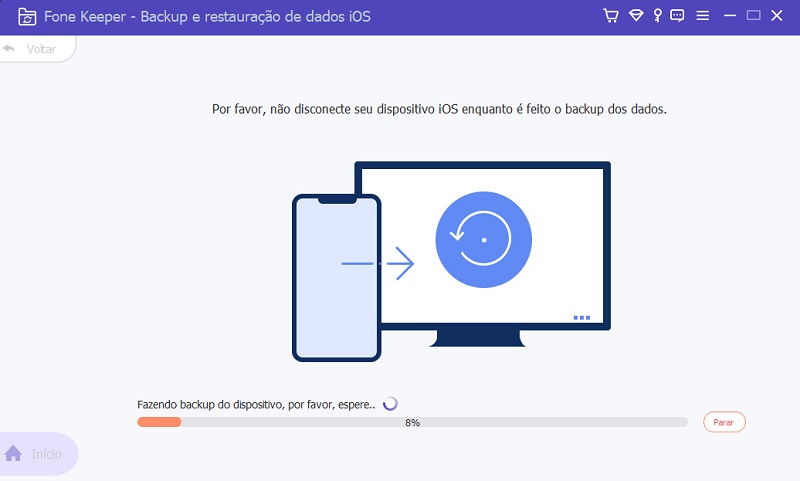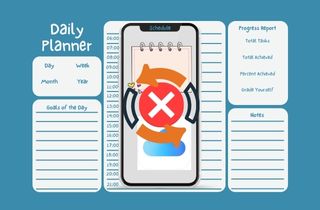
Razões Pelas Quais o Notes Não Está Sendo Sincronizado Entre o iPhone e o Mac
As soluções para corrigir as notas do iCloud que não estão sendo sincronizadas em seu dispositivo iPhone são rápidas de executar. No entanto, é melhor prevenir do que remediar. Suponha que você tenha descoberto por que esse erro persiste no seu dispositivo e quer evitar que ele danifique todos os seus aplicativos. Nesse caso, é fundamental procurar as possíveis causas. Abaixo estão listados os motivos pelos quais esse erro ocorre.
- Um dos principais motivos para a persistência desse erro são as atualizações desinstaladas.
- Falhas e bugs de software também são os culpados pela ocorrência desse erro.
- Erro no serviço do iCloud.
- Problemas de conectividade.
Verifique Onde as Anotações Estão Sendo Salvas
Quando as notas do iPhone não estão sendo sincronizadas com o iCloud no seu dispositivo iPhone, o primeiro passo é verificar onde as notas estão sendo armazenadas. Há opções para salvar os arquivos de notas do iPhone, que são no Meu iPhone e no iCloud. Suponha que suas anotações estejam sendo armazenadas localmente no iPhone; o iCloud não poderá fazer backup ou salvar os arquivos do Notes. Se esse for o caso, o dispositivo só salvará as anotações na memória interna. Portanto, para sincronizar suas anotações com o iCloud, verifique as diretrizes abaixo.
- Para verificar se suas notas estão sincronizadas com o iCloud, abra as Configurações e vá até o ícone Notas. Abra o menu marcando o ícone Notas. Com isso, será exibida uma lista de configurações na qual você poderá ver o armazenamento padrão de suas anotações.
- Em seguida, clique na opção Conta Padrão e escolha a opção iCloud em seu dispositivo. Em seguida, todas as suas anotações e memorandos salvos serão armazenados no iCloud. Suas futuras anotações também serão salvas em sua conta do iCloud.
Ativar a Sincronização do Notes
O iCloud é uma plataforma de computação em nuvem que fornece armazenamento adicional para cada usuário do iPhone. Ele atende a até 5 GB de armazenamento, onde os usuários podem armazenar e fazer backup de arquivos e documentos de mídia. Essa plataforma permitirá aos usuários salvar arquivos importantes em risco de perder seu armazenamento interno móvel. Com isso dito, fazer backup de suas anotações é uma das coisas necessárias para fazer. No entanto, se o seu backup do iCloud não estiver mostrando ou se você não consegue ver as anotações em seus arquivos de backup, precisa verificar se o aplicativo Notes está sincronizado com o iCloud. As etapas são simples. Você precisa seguir o guia abaixo.
- Para iniciar o processo de correção das notas que não estão sendo sincronizadas no iCloud, abra o aplicativo Configurações. Em seguida, na lista do menu de configurações do iPhone, vá até a opção iCloud.
- Em seguida, para ativar o processo de sincronização de suas notas com o iCloud, verifique o ícone Notas. Se o botão estiver desativado ou não estiver sincronizado com o iCloud, alterne-o para ativar a sincronização de dados. Suas anotações serão automaticamente copiadas para sua conta do iCloud na próxima atualização.
Sincronização de Notas do iPhone para o Mac
Nesta parte, esta solução é para os usuários que não estão conseguindo sincronizar as notas entre o iPhone e o Mac. Todos nós sabemos que os dispositivos da Apple estão interligados entre si. Essa função é possível graças às contas e aos serviços do iCloud. Suponha que você esteja usando ou utilizando contas diferentes do iCloud no iPhone e no Mac. Nesse caso, seus dados não estarão sincronizados. Portanto, se você quiser ver seus arquivos do Notes do iPhone para o Mac, precisará fazer login em uma conta semelhante do iCloud. Siga o guia abaixo para verificar se o iCloud do iPhone está sincronizado com o Mac.
- Em seu dispositivo iPhone, inicie o aplicativo Configurações para abrir diferentes menus. Procure a opção iCloud e verifique a conta salva em seu dispositivo. Em seguida, vá para seu dispositivo Mac para verificar a conta do iCloud usada.
- Em seu Mac, abra as Preferências do Sistema. Na lista de funções, escolha a opção iCloud. Verifique se a conta do iCloud é a mesma que a conta do iCloud do iPhone. Caso contrário, insira sua credencial do iCloud e entre usando o iCloud usado no dispositivo iPhone.
Reinicie o Dispositivo iPhone
Se o aplicativo Notes estiver com muitos bugs e falhas, seus processos poderão ser comprometidos devido a essas falhas de software. Esse cenário pode levar a diferentes erros, incluindo o fato de as notas do iCloud do iPhone não estarem sendo sincronizadas. Qual é a melhor solução para essas pequenas falhas e erros de software? Nada mais é do que reiniciar o dispositivo. A reinicialização suave ou reinício é um processo ideal que usamos constantemente para remover falhas de software. Esse processo permite que seu dispositivo corte qualquer fonte de alimentação da memória do dispositivo, forçando-o a reiniciar. Com esse processo, você pode corrigir problemas mínimos relacionados ao iOS, incluindo a câmera do iPhone desfocada e mais. Para executar o processo de correção de notas no iPhone que não estão sendo sincronizadas com o Mac, leia o guia abaixo.
- Inicie o processo utilizando os botões laterais do seu dispositivo iPhone. Pressione e mantenha pressionado o botão liga/desliga e os botões de volume. Um aviso será exibido ou aparecerá na tela para que você desligue o dispositivo em alguns segundos.
- Em seguida, alterne a opção para desligar o iPhone. Mova o controle deslizante da esquerda para a direita para desligar totalmente o dispositivo. Aguarde mais de 30 segundos e ligue novamente o iPhone para atualizar suas memórias e processos.
Corrija as Notas que Não Estão Sendo Sincronizadas Entre o iPhone e o Mac
Vantagem Principal: essa ferramenta é um programa de software completo para dispositivos iOS. Ela pode fazer backup, restaurar, corrigir sistemas iOS e recuperar dados do iPhone.
Modelos de iPhone Suportados: ele funciona e é compatível com o iPhone 13 mais recente e suas versões anteriores.
O AceThinker iOS Data Backup & Restore é um programa de computador confiável, que fornece utilitários melhores para os usuários do iOS. Essa ferramenta pode, principalmente, restaurar e fazer backup dos dados do iPhone, o que oferece a maneira mais inovadora de realizar esse processo. Este processo é possível graças à sua tecnologia avançada, que o torna rápido e fácil de seguir. Ele também pode fazer backup dos dados do iPhone, incluindo notas, contatos, fotos, vídeos e muito mais. Portanto, se estiver tendo problemas para sincronizar as notas do iPhone com o Mac ou o Windows, essa ferramenta poderá ajudá-lo(a) com isso. Ele pode criar uma cópia direta e um backup dos arquivos do iPhone e salvá-los em seu computador. Essa ferramenta também salva diferentes arquivos de versões de backup. Ela não substitui o backup anterior. Além disso, a qualidade do backup é tão boa quanto a da cópia original. Ela tem um processo de backup sem perdas, fazendo com que os backups mantenham a qualidade original. Esse recurso é essencial, especialmente para arquivos do iPhone, como imagens e vídeos. Para saber como fazer backup de suas notas com esta ferramenta, leia o guia abaixo.
Teste grátis
Download grátis
Windows 11/10/8
Download seguro
Download grátis
Mac OS X 10.15 e acima
Download seguro
Step 1 Adquira o Backup e a Restauração de Dados do iOS
O guia inicial para sincronizar o iPhone com o Mac ou outro dispositivo é o AceThinker iOS Data Backup & Restore em seu computador. Clique no download acima para obter o instalador do arquivo. Em seguida, execute o arquivo e deixe que seu computador o processe. Siga as instruções e os assistentes para instalar o aplicativo por completo. Você pode iniciar o programa assim que a instalação for concluída.
Step 2 Selecionar o Modo de Backup
Em seguida, conecte o iPhone ao Mac ou Windows para conectá-lo ao aplicativo. Use o cabo lightning para concluir o processo de conexão. Uma vez conectado, você selecionará o modo de Backup. Essa ferramenta tem dois modos de backup de arquivos do iPhone: o modo Padrão e o modo Criptografado. A opção Padrão oferece backup rápido dos arquivos do iPhone. Por outro lado, o modo Criptografado pode fazer o backup de arquivos ao se aplicar uma senha.
Step 3 Faça o Backup das Notas do iPhone
A etapa seguinte é selecionar os arquivos do iPhone dos quais deseja fazer backup. Você pode desmarcar todos os arquivos do iPhone que aparecem na lista e deixar de fora as notas do iPhone para salvá-las exclusivamente. Pressione o botão Avançar para prosseguir com o processo.
Step 4 Termine o Processo
Por fim, você será solicitado(a) a indicar o local dos arquivos de backup. Selecione a pasta de backup desejada e pressione o botão OK. Em seguida, aguarde a conclusão do processo até que ele atinja 100%. Localize o arquivo de backup do Notes, se desejar, acessando a pasta de backup designada.