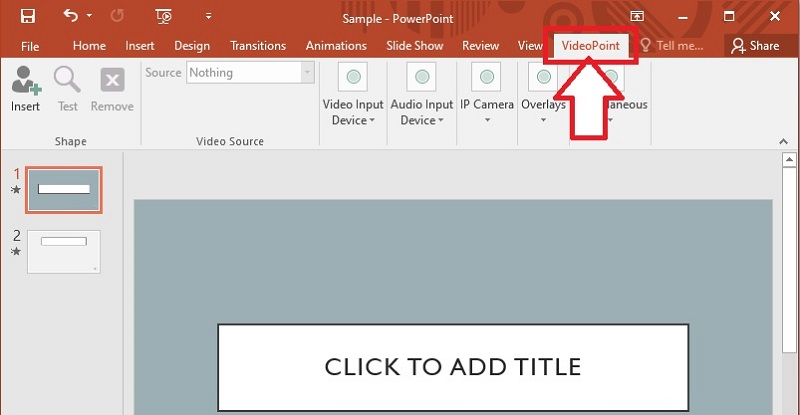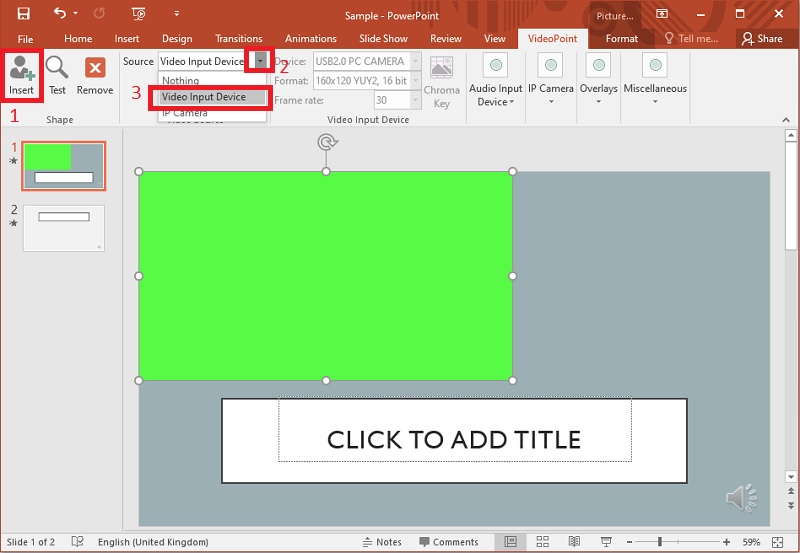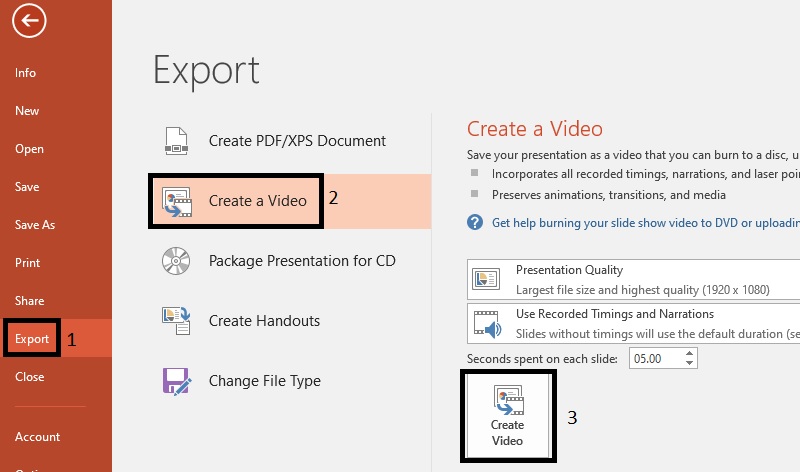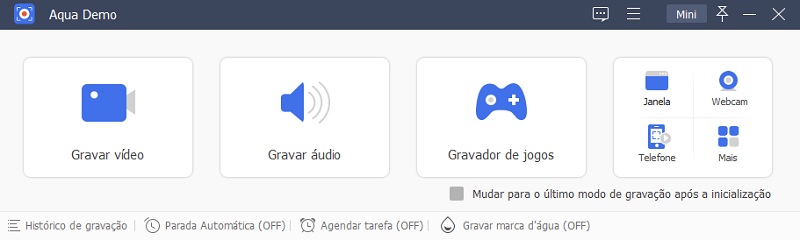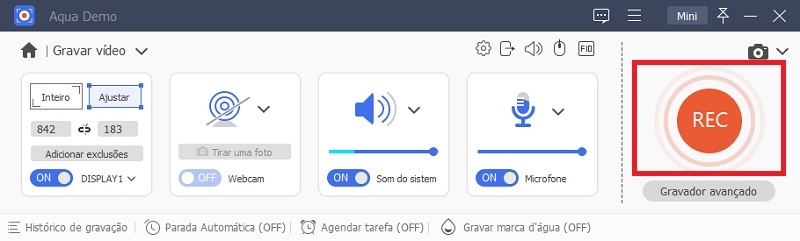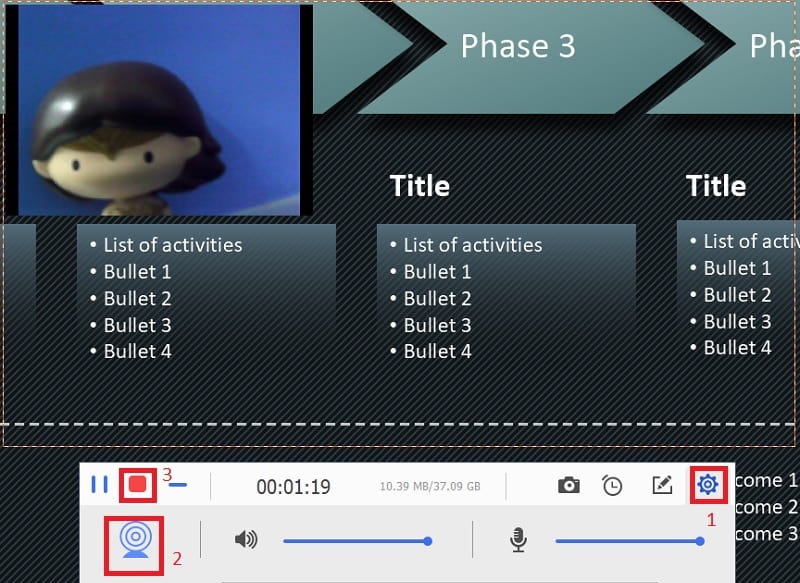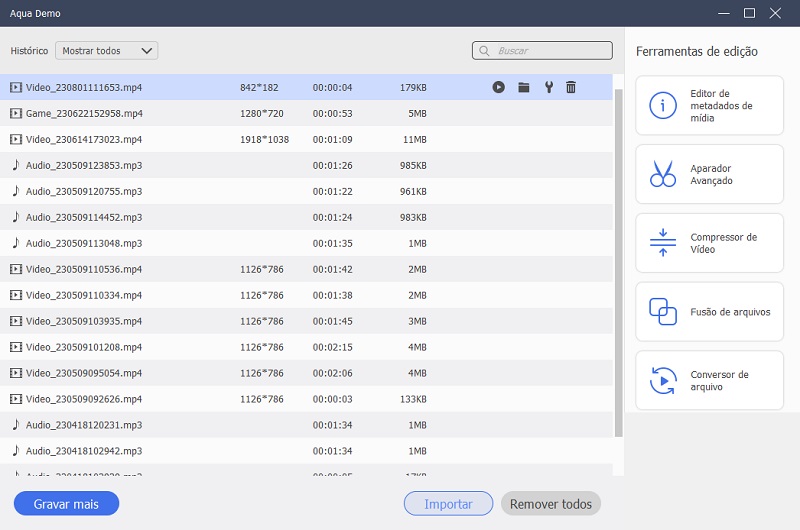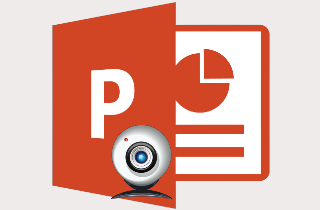
Grave a Apresentação do PowerPoint com a Webcam Usando o Gravador Embutido
Como mencionado acima, o Microsoft PowerPoint agora possui uma opção padrão para você gravar suas apresentações de slides e salvá-las como vídeos. A função de gravação da apresentação de slides está disponível para sua versão de 2010 e acima. No entanto, seu gravador não tem a opção de incluir ou acessar sua janela de webcam na gravação da apresentação de slides. Nesse caso, precisamos instalar um plug-in primeiro, como o VideoPoint. O bom desse plug-in é que ele pode detectar qualquer câmera externa que você possa conectar ao seu computador. A lista inclui DSLR, webcam, câmera IP e outros. Além disso, permite usar a tecnologia chroma key para substituir o plano de fundo mostrado no vídeo da webcam. Siga o guia abaixo para aprender a gravar a apresentação de slides do PowerPoint com a webcam.
Step 1 Instale o Plug-in
Primeiro, visite o site oficial do VideOpoint e pressione o botão de download. Registre um endereço de e-mail ativo para desfrutar de um período de teste de 15 dias. Abra o arquivo baixado e instale o plug-in no seu computador primeiro. Após a instalação, abra o Microsoft PowerPoint e você deverá ver o plug-in "VideOpoint" unido na guia Menu. Verifique se a webcam já está conectada ao seu computador.Step 2 Adicione a Webcam ao PowerPoint
A partir daqui, clique no botão "Inserir" para colocar um design de forma de tela verde no slide. Bata na tela verde para redimensionar e reposicioná-la. Em seguida, vá para "Origem" e selecione "Dispositivo de Entrada de Vídeo" para detectar sua webcam.Step 3 PowerPoint com Gravação da Webcam
Depois de configurar, vá para a guia "Apresentação de Slide" e clique em “Gravar Apresentação de Slide” para acessar seu gravador embutido. Você pode controlar a gravação usando a barra de ferramentas flutuante se quiser uma pausa, passar para o próximo slide ou retorná-lo.Step 4 Salve e Reproduza a Gravação do PowerPoint com Webcam
A gravação será interrompida automaticamente após a última apresentação de slides aparecer. Em seguida, clique no menu "Arquivo" e selecione "Exportar". A partir daqui, pressione "Criar Vídeo" para escolher a pasta de saída e renomear o arquivo. Depois de salvo, abra a pasta de saída e clique duas vezes no arquivo para reproduzir a gravação da webcam.Grave a Apresentação do PowerPoint com Webcam no Mac/Windows
Vantagem Principal: A ferramenta possui uma Função de Agenda de Tarefas que permite definir uma gravação automática do PowerPoint pela webcam, mesmo se você estiver longe do computador.
Embora o Microsoft PowerPoint forneça uma maneira interna de gravar sua apresentação de slides, ainda é evidente que você precisa instalar uma ferramenta diferente. Então, por que não instalar um software robusto e fácil de usar para fazer isso? O AceThinker Aqua Demo permite gravar sua tela ao lado do áudio e uma janela de sobreposição da webcam em alguns cliques. Também, o software permite capturar a tela enquanto preserva sua qualidade de vídeo original. Além disso, ele propõe vários modos de gravação que permitem gravar a tela integral ou apenas a janela exata da sua apresentação de slides. Abaixo está o guia fácil de seguir para o PowerPoint com gravação da webcam.
Teste grátis
Download grátis
Windows 11/10/8
Download seguro
Download grátis
Mac OS X 10.15 e acima
Download seguro
Step 1 Instale o Gravador de Tela do PowerPoint
Clique no botão "Baixar" fornecido que atenda ao seu Windows ou Mac. Em seguida, abra o instalador do arquivo para acessar o prompt e simplesmente segui-lo. Inicie o Aqua Demo no seu computador depois de instalado.Step 2 Incorpore a Webcam no PowerPoint
Em seguida, vá para a opção "Gravador de Vídeo" e escolha a fonte de áudio entre "Som do Sistema", "Microfone" ou ambos. Em seguida, alterne o interruptor para a opção "Webcam" para visualizar a janela de sobreposição. Depois disso, selecione o modo de gravação para "Completo" ou "Personalizado". Quando tudo estiver definido, inicie a apresentação do PowerPoint e volte para a ferramenta para clicar no botão "Gravar".Step 3 Grave o PowerPoint com Webcam
Na barra de ferramentas de gravação flutuante, pressione o ícone "Engrenagem" para mostrar as opções de configuração. Aperte o ícone "Webcam" para mostrar/ocultar a janela de sobreposição da webcam. Então, você só precisa controlar a apresentação de slides e gravar. Depois de concluído, clique no botão "Parar" na barra de ferramentas.Step 4 Salve e Reproduza a Gravação da Webcam
A janela de visualização aparecerá depois que você parar a gravação. Aqui, pressione a opção "Salvar" para renomear o arquivo e você será direcionado(a) para o histórico de gravação. Clique com o botão direito do mouse no nome do arquivo e selecione "Tocar" para assistir à gravação do PowerPoint Webcam.Conclusão
As soluções revistas são as melhores maneiras de gravar o PowerPoint com a webcam. Ambas as maneiras fornecem métodos fáceis de usar, pois você pode concluir a tarefa em quatro etapas fáceis. No entanto, ainda é seguro afirmar que o AceThinker Aqua Demo é a melhor opção. A ferramenta ainda permite visualizar a janela de sobreposição da webcam, diferentemente do plug-in. Se você tiver outras maneiras que conhece, sinta-se à vontade para sugeri-las abaixo. Ou, se você tiver alguma dúvida, deixe-a aqui e entraremos em contato com você o mais rápido possível. Obrigado!