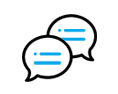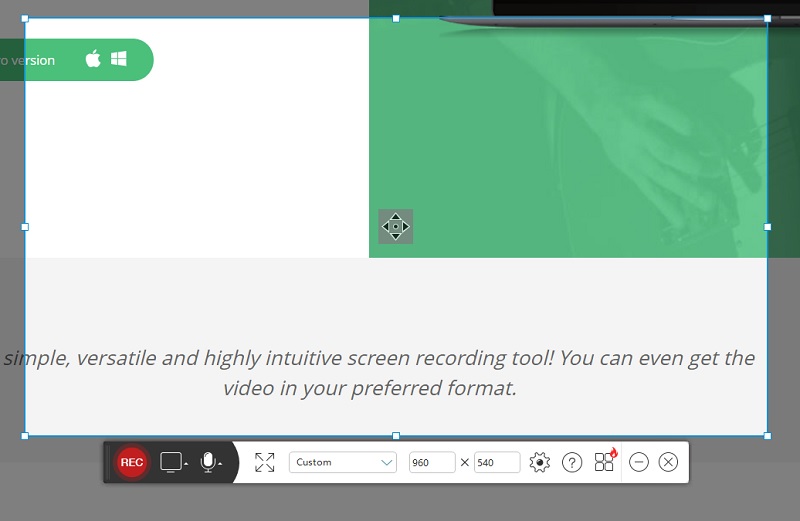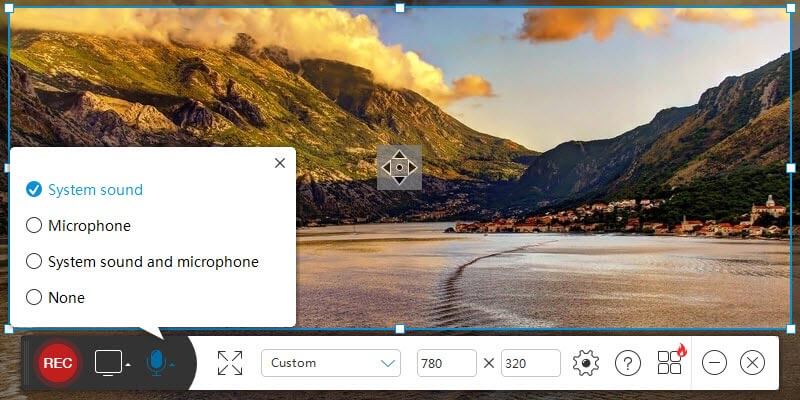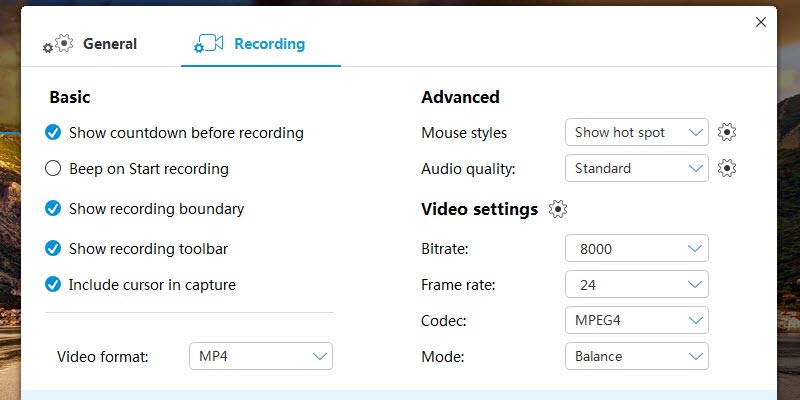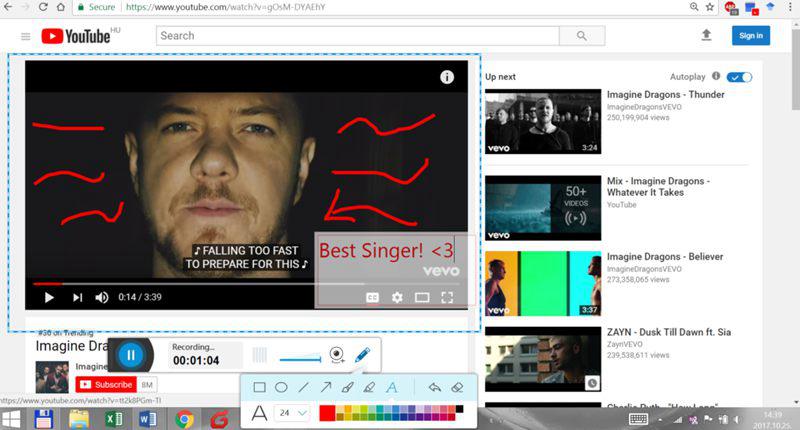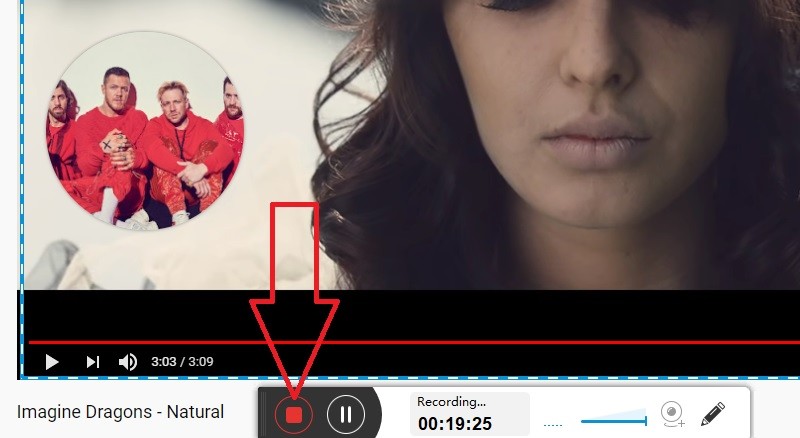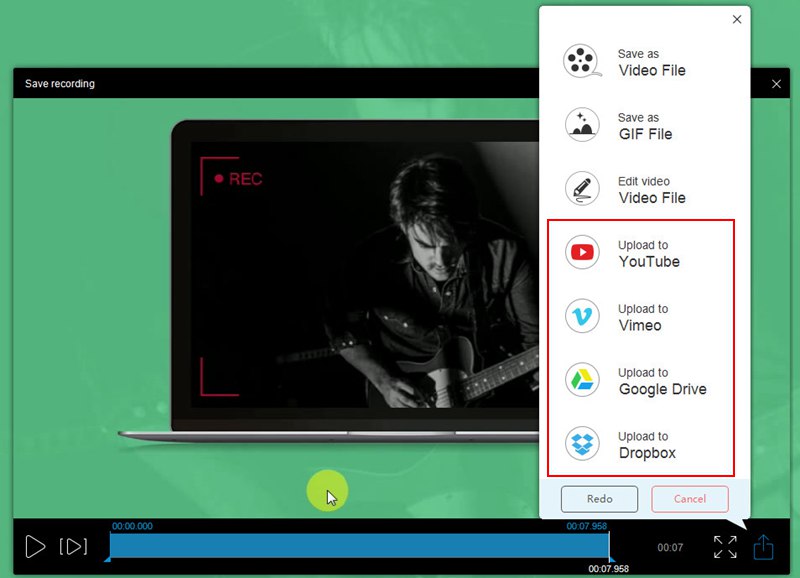Como Usar o AceThinker Free Online Screen Recorder
O Acethinker Free Screen Recorder Online fornece uma solução de gravação de vídeo sem complicações. Além disso, ele pode capturar fotos impressionantes na sua área de trabalho sem marca d'água. Aqui estão os procedimentos passo a passo sobre como usar a ferramenta, bem como seus recursos básicos que você precisa conhecer.Activate and Launch the App
Acesse https://www.acethinker.com.br/record-my-screen primeiro. Clique no botão Iniciar na parte esquerda do site principal. Depois de pressionar o botão Iniciar, para usuários iniciantes, você será solicitado a clicar no botão Baixar depois. É 100% seguro baixar e instalar. Em seguida, volte para o site e encontre o prompt de lançador on-line. Utilize a "lembre-se da minha escolha para links de iniciadores on-line" antes de pressionar o botão de inciar.
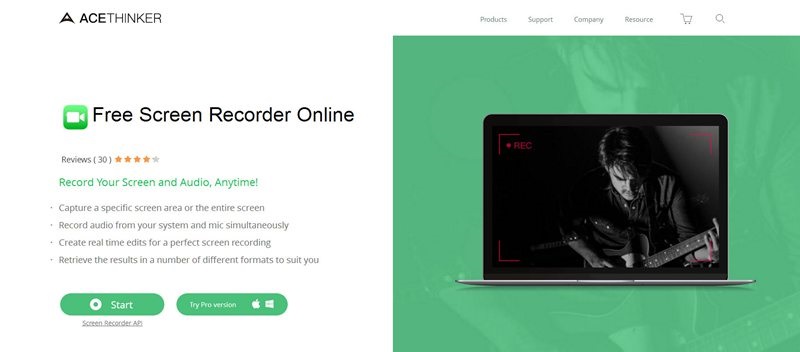
Defina a Área de Gravação
O Free Screen Recorder Online permite que você escolha a área de tela a ser gravada. Você pode gravar a tela inteira ou selecionar a região movendo o quadrado de gravação para a área específica da sua área de trabalho, de acordo com sua necessidade.
Escolha sua Entrada de Áudio Preferida
Depois de iniciar o aplicativo e decidir na área de tela que deseja gravar, você pode selecionar a entrada de áudio necessária clicando no ícone do microfone. Escolha um microfone, som do sistema ou ambas as opções. Você pode gravar o vídeo na tela junto com o áudio, ou apenas usar uma webcam para vídeos e sons reais. Esse recurso é útil para produzir gravações destinadas a tutoriais, eventos de jogos e muito mais.
Personalize as Configurações de Gravação
As Configurações têm duas partes: as gerais e de gravação. Aqui estão os componentes dos dois:
Geral: Permite selecionar o diretório de saída padrão. Utilize os atalhos do teclado aplicáveis à gravação adequada, como Ctrl+F6, para iniciar, Ctrl+F10 para parar, Ctrl+F7 para pausar ou retomar e Ctrl+Alt+E para mostrar ou ocultar a barra de ferramentas de gravação.
Gravação: inclui várias configurações necessárias para o melhor resultado do vídeo de acordo com sua preferência. Você pode definir seu formato de vídeo preferido, estilo de mouse e áudio com som, taxa de bits de baixa qualidade ou de alta qualidade, etc. Depois de ter certeza das configurações, pressione o botão "OK".
Comece a Gravar e Fazer edições, se Necessário
Quando todas as configurações estiverem concluídas, clique no botão vermelho Gravar na tela do seu computador para capturar a atividade na tela do seu computador. Você pode anotar sua gravação adicionando linhas, textos, setas e formas com cores diferentes, dependendo da aparência desejada. Você pode ajustá-los durante o processo de gravação. Isso é especialmente vantajoso para quem deseja fazer gravações de tela mais informativas.
Complete e Salve a Gravação
Se você quiser repetir o processo inteiro, pressione o botão de Pausa e, em seguida, saia com o botão X, que exibirá automaticamente uma opção para Iniciar ou Excluir a gravação. Escolhendo excluir, ele interromperá o aplicativo e excluirá sua sessão de gravação também.
Por outro lado, se você deseja interromper o processo e salvar sua saída final, basta clicar novamente no botão Pausa, seguido pelo botão verde que mostra Verificar. Por fim, apoiado pela mídia interna, você pode assistir aos seus vídeos. Depois de concluir suas gravações, você pode exportar vídeos nos formatos desejados, como AVI, MOV, WMV, FLV, MP4. Apenas certifique-se de selecionar o formato certo que você gosta.
Você também pode enviá-lo diretamente para diferentes plataformas de transmissão de vídeo de sua escolha, incluindo YouTube, Vimeo, etc. Você pode proteger sua cópia das gravações para uso prolongado, adicionando-o ao Google Drive e Dropbox.
Em suma, o AceThinker Free Screen Recorder Online fornece um processo fácil de capturar todas as atividades de desktop. Usar seus programas internos e seguir as etapas mencionadas pode ajudar você a criar e produzir anotações profissionais, tutoriais informativos e saída de gravação de alta qualidade.