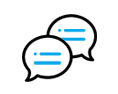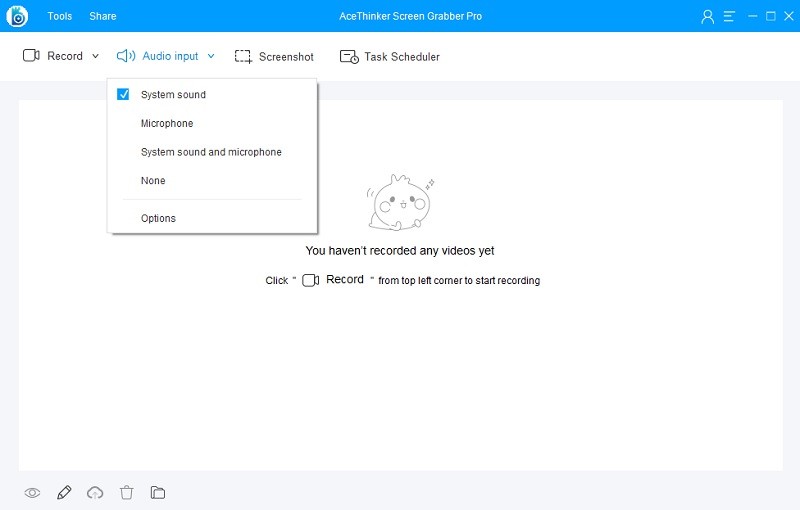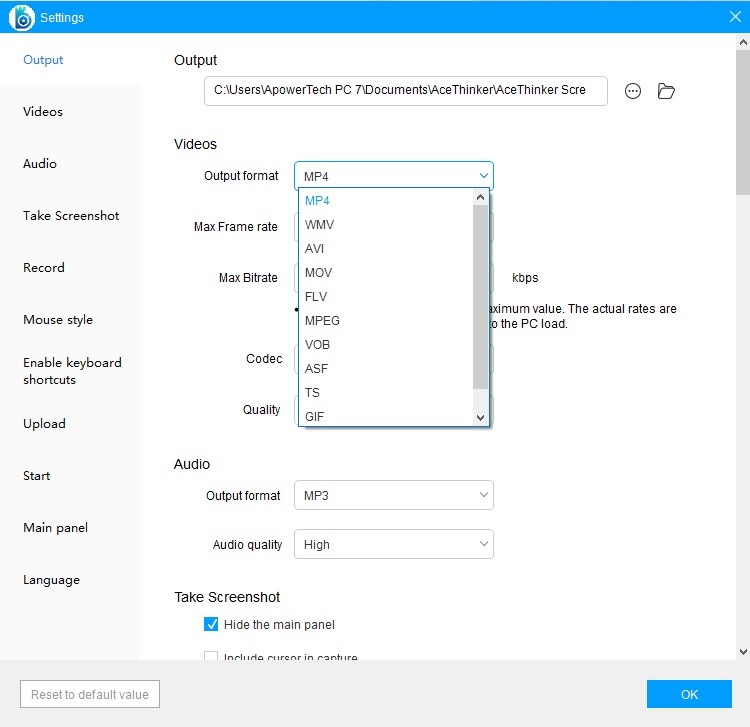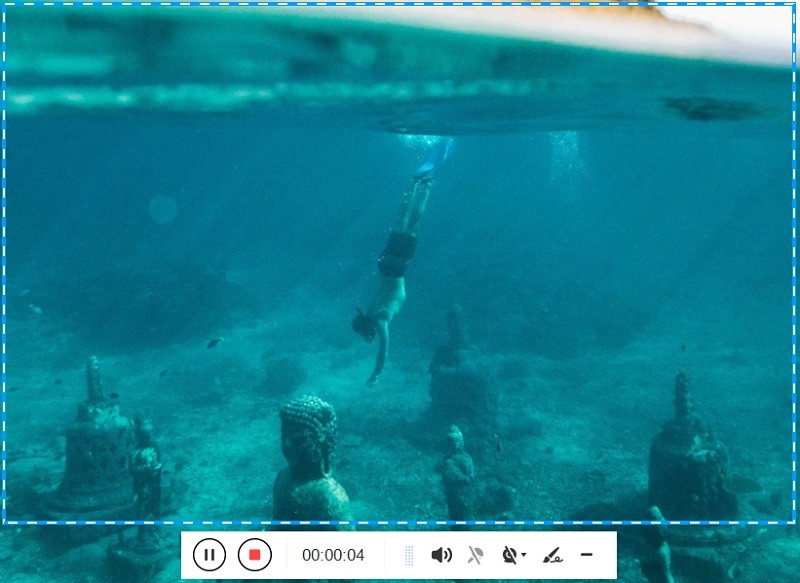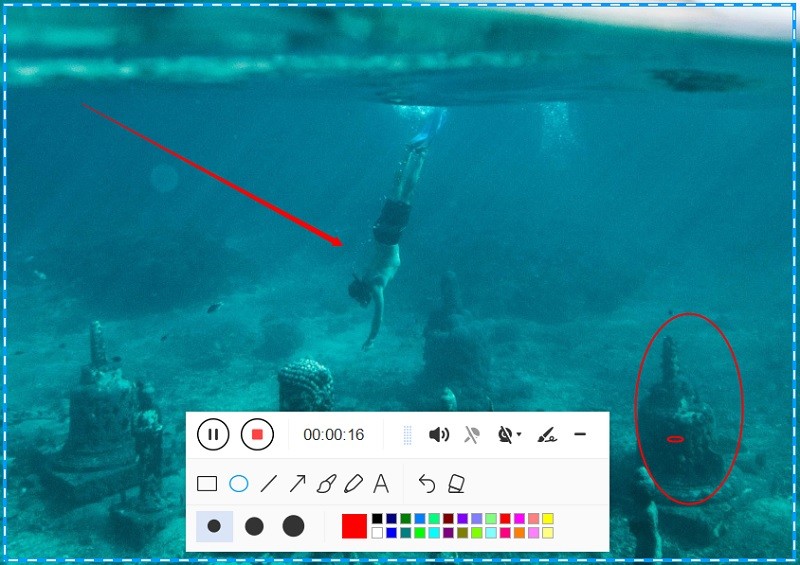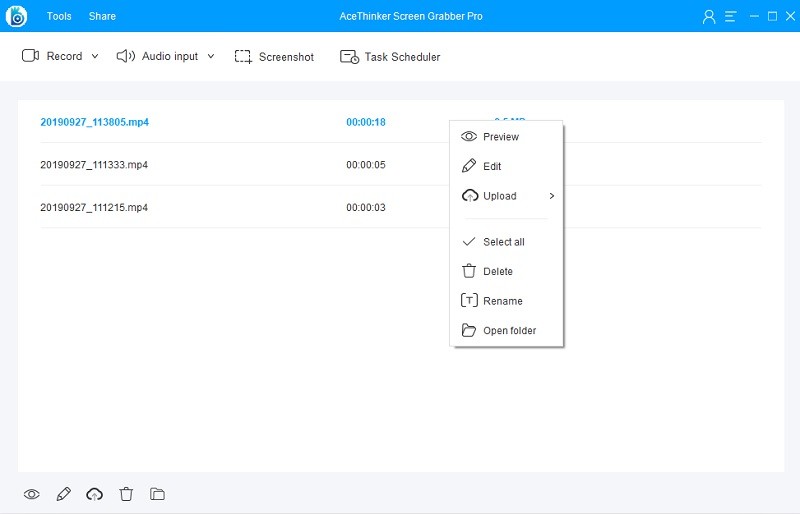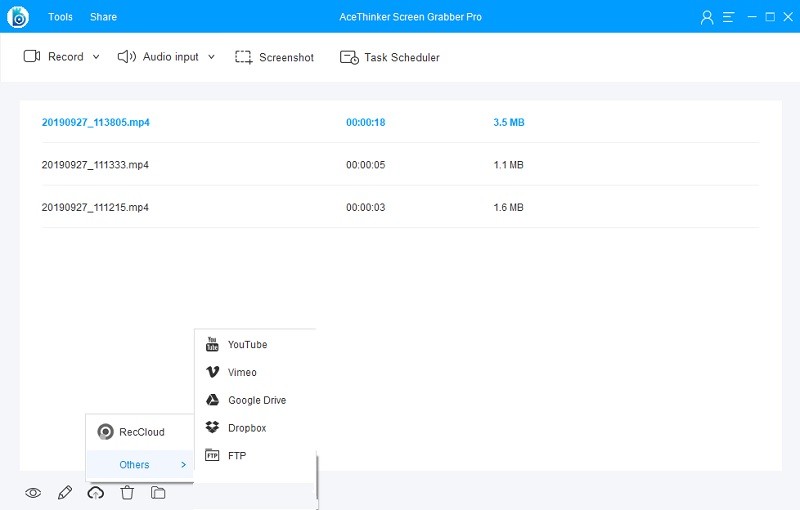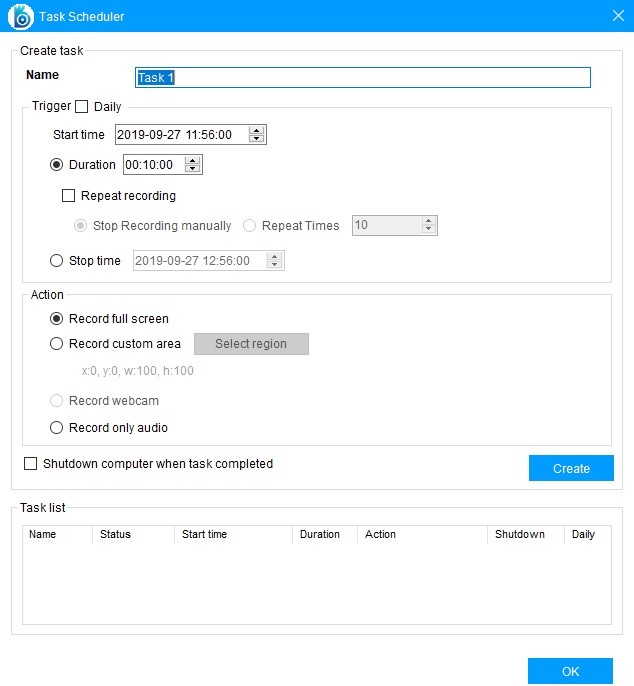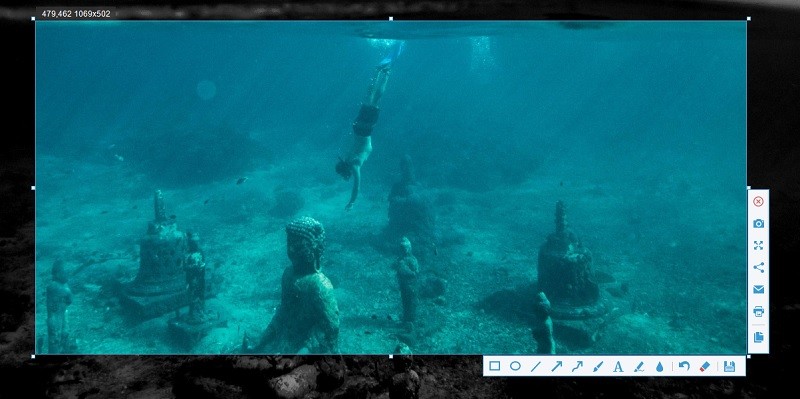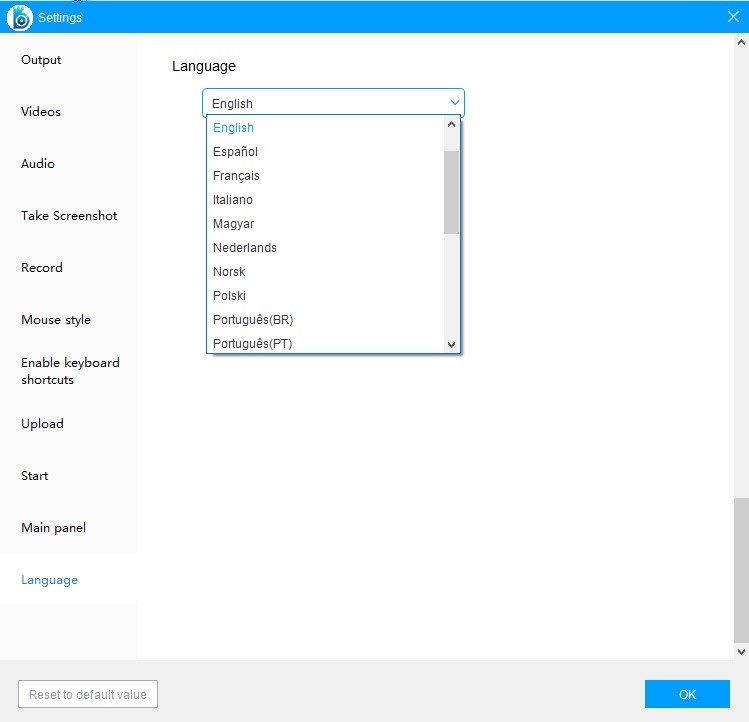Como Usar o AceThinker Screen Grabber Pro
O Screen Grabber Pro é uma ferramenta para os usuários digitais realizarem a gravação simultânea da tela e da webcam. Pode ser utilizado para fazer apresentações de vídeo, tutoriais e muito mais. Também é adequado para gravar seminários on-line, transmissões ao vivo na web, conversas em vídeo e muito mais. Para facilitar o uso deste aplicativo, siga estas instruções.Escolha o Modo de Gravação
Faça o download do programa no botão acima e instale-o no seu computador. Você verá a interface principal, conforme ilustrado abaixo.
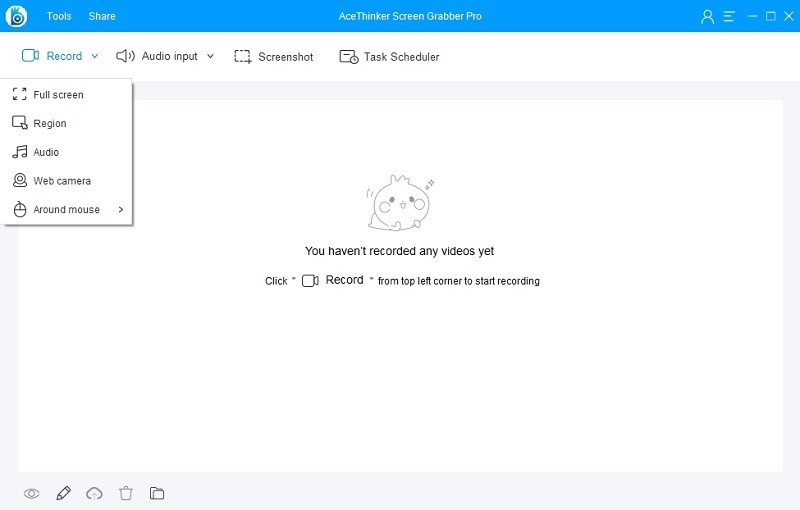
Existem muitas maneiras de você capturar e gravar sua tela. Escolha o modo de gravação adequado para suas necessidades:
- Região: este modo permite que você grave a tela inteira.
- Tela Cheia: grave o vídeo em toda a tela.
- Ao Redor do Mouse: esta opção foi projetada especialmente para fazer tutoriais. Ele se concentra na área que contém seu mouse e inclui os movimentos do mouse.
- Webcam: esta opção permite que você se grave apenas, mas você também pode adicionar a webcam à área de gravação na tela.
- Só Áudio: esta opção permite que você grave o somente áudio, sem vídeo.
Configure a Entrada de Áudio
Você pode começar com a gravação da tela depois de selecionar uma opção adequada entre as opções acima. Você também pode ajustar as configurações de áudio antes de passar para a gravação. Essas configurações ajudam você a incluir áudio do sistema ou microfone na gravação da tela. Você pode incluir áudio do sistema e do microfone, tornando-o adequado para gravar uma demonstração com algumas músicas de fundo. Você precisará ajustar o volume para garantir que sua voz não seja abafada pela música.
Configure a Saída de Vídeo
Se você deseja salvar seu vídeo gravado em diferentes dispositivos, como tocadores portáteis, poderá escolher o formato relevante para o seu dispositivo. Escolha entre AVI, MP4, WMV, WEBM, MKV, 3GP, MPG, SWF, VOB e FLV, indo para Configurações e Options > Gravação.
Comece a Gravar a Tela do Seu Computador
Depois de confirmar a região de captura, clique em ok na barra de ferramentas, que parecerá inicializar a gravação. Uma contagem regressiva de três segundos começará e, assim que terminar, a gravação começará. Em seguida, você verá um quadro ao redor da região de captura com uma barra de ferramentas abaixo dela. Você pode controlar o progresso da gravação usando as opções nesta barra de ferramentas.
Faça Anotações Durante a Gravação
Como você deve ter notado, há uma opção de anotação na barra de ferramentas durante a gravação. Ele fornece a conveniência de destacar qualquer parte ou adicionar seus comentários. Para adicionar anotações, clique no ícone da Caneta na extremidade direita da barra de ferramentas para expandir uma lista de opções de anotação. A partir daí, você pode acessar o seguinte (da esquerda para a direita):
- Retângulo, Círculo: esta ferramenta permite definir um quadro com uma determinada forma em torno da parte que deseja enfatizar. Você pode personalizar a espessura, cor e assim por diante.
- Linha: com esta ferramenta, você pode desenhar uma linha reta. Esta ferramenta pode ser usada para separar duas partes ou para outros fins.
- Seta: esta ferramenta pode ser usada para apontar para um objeto específico ou conectar dois objetos relevantes.
- Mão Livre: com esta ferramenta, você pode desenhar na tela da maneira que preferir.
- Destaque: esta ferramenta é como um pincel para destacar uma área com uma cor escolhida, e você pode ajustar a transparência. Também pode ser usada para ocultar informações confidenciais durante a gravação.
- Texto: esta ferramenta permite adicionar texto na fonte, tamanho e cor desejados.
- Refazer: esta ferramenta cancela a etapa anterior.
- Borracha: use esta ferramenta para apagar seus desenhos.
Publique e Gerencie Vídeos Gravados
Quando terminar de gravar e anotar, clique no botão Parar para finalizar a gravação. Quando a gravação terminar, o vídeo gravado aparecerá no painel de visualização da ferramenta. Você pode reproduzir o vídeo, fazer upload de novo conteúdo, localizar o arquivo e muito mais. Se você tiver vários vídeos gravados, poderá organizá-los em uma lista ou renomeá-los, de acordo com suas necessidades.
Faça o Upload dos Vídeos Gravados
Se você deseja compartilhar o vídeo gravado no YouTube ou no seu FTP, poderá acessar a opção de upload. Ao clicar no botão "Upload" da interface principal e clicando em "Outros" da opção que aparecerá, uma lista de sites disponíveis onde o vídeo pode ser enviado será exibido. Digite as informações no site de compartilhamento de vídeo escolhido. Em seguida, clique no botão "OK" da janela que aparecerá para finalizar o processo de upload.
Agende Tarefas
Esta função é para usuários que precisam gravar um evento que acontecerá no futuro. Clique na opção Agendador de Tarefas na interface principal e a janela para configurar a tarefa agendada aparecerá. Você também pode configurar a duração, o cronograma de data (se precisar gravar diariamente ou semanalmente) e muito mais. Em um curto período de tempo, você pode terminar seu plano e deixar o restante para o software. Esse recurso é benéfico para monitorar telas e gravar shows ao vivo na web, gravar webinars, e assim por diante.
Faça Captura de Tela
Este programa versátil inclui um recurso de instantâneo embutido. Ele permite capturar qualquer região da sua tela rapidamente e editar a imagem antes de salvá-la. Clique na opção Captura de Tela localizada na parte superior da interface da ferramenta. Seu mouse se transformará em uma mira, permitindo que você arraste para escolher uma região na tela atual. Ao soltar o mouse, o programa capturará a região que você selecionou. Na barra de ferramentas horizontal, você pode anotar a imagem com uma grande variedade de formas, texto, linhas, setas e muito mais. Na barra de ferramentas vertical, você pode salvar sua imagem no formato desejado, entregá-la às redes sociais, conectar-se a uma impressora e muito mais.
Altere a Linguagem da Ferramenta
Os usuários também podem alterar o idioma de seus respectivos dispositivos, alternando-o nas configurações. Isso dará facilidade de uso aos usuários que têm problemas para ler textos em inglês no software. Para alterar as configurações do idioma do Screen Grabber Pro, acesse a janela "Configurações" e alterne-a a partir daí. Então, clique na guia "Idioma" e selecione qual idioma usar para a ferramenta no menu suspenso.
Perguntas Frequentes sobre o AceThinker Screen Grabber Pro
Você tem alguma dúvida sobre este software de gravação de tela? Pode dar uma olhada na página de Perguntas Frequentes para encontrar respostas para todas as suas perguntas para ajudar você: https://www.acethinker.com.br/centro-de-suporte/screen-grabber-pro-faq