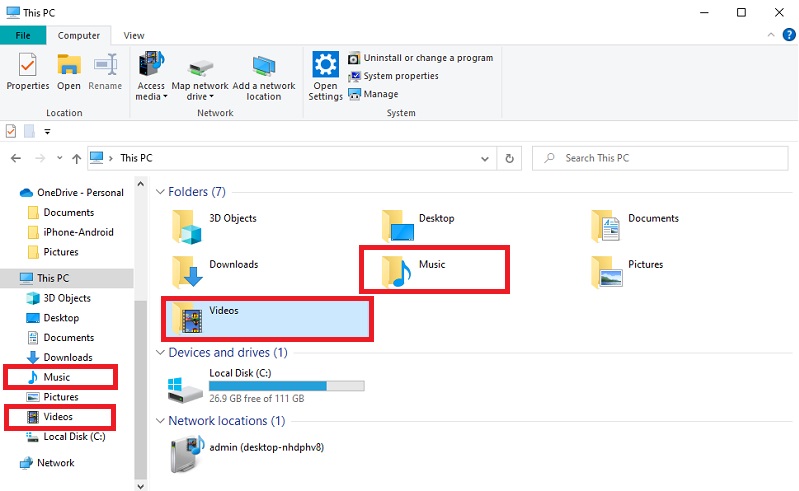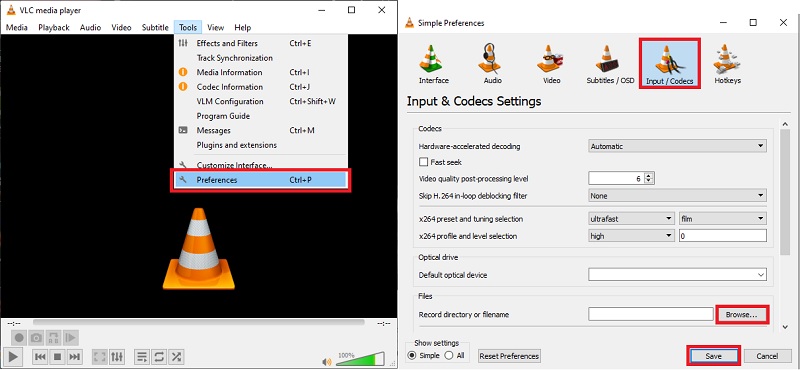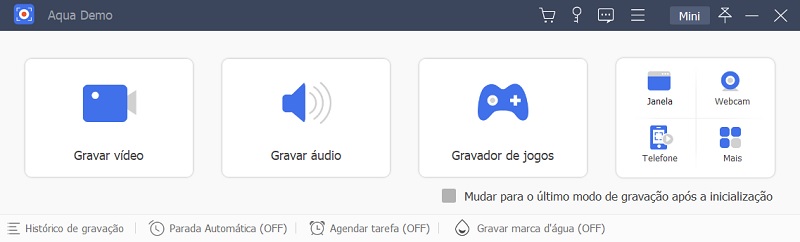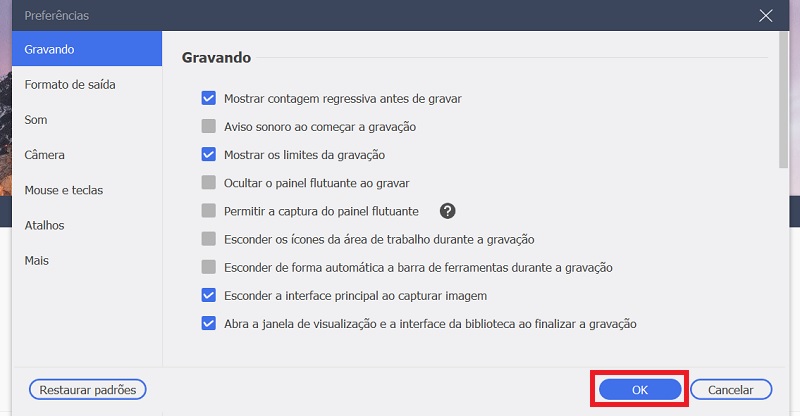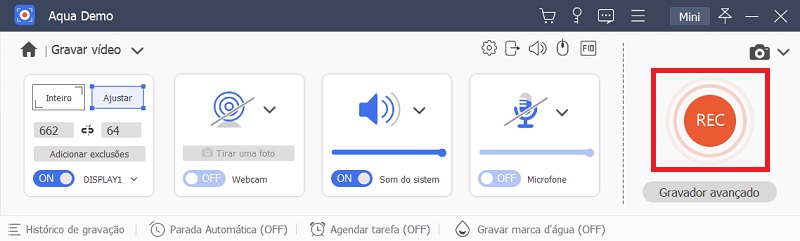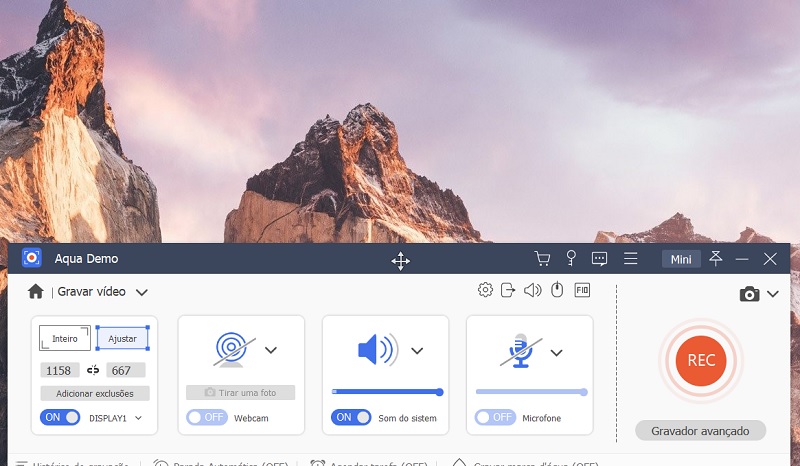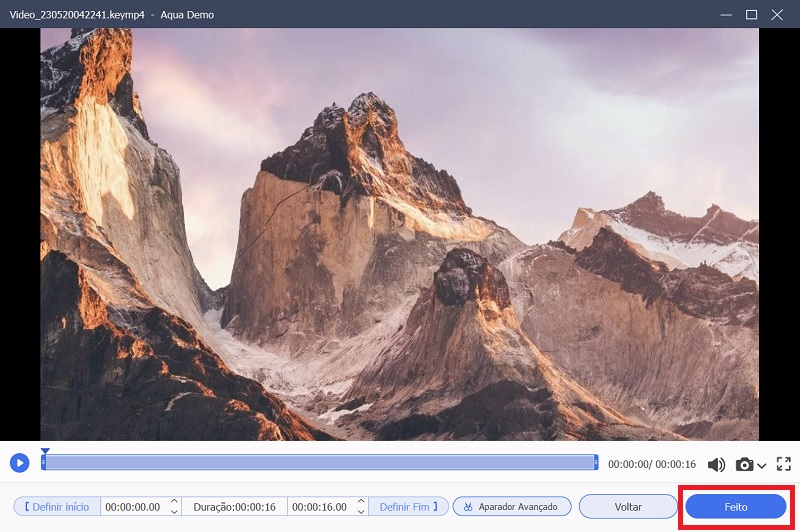Seu computador tem um diretório específico para salvar gravações do VLC? Ele é conhecido como um tocador de mídia popular e multifuncional. O VLC é um freeware, que permite aos usuários baixar vídeos on-line e gravar todas as atividades acontecendo em suas telas. Esta ferramenta pode destacar cenários importantes, com resultados de vídeos de alta qualidade para salvar e compartilhar com todos. Ele suporta arquivos multimídia, DVDs, CDs de áudio, VCDs e outras ferramentas de mídia com conteúdo de alta qualidade. Pode gravar tudo o que você toca na tela, incluindo um trecho de vídeo ou música, filmes de DVD, transmissões ao vivo e vários outros formatos de vídeo e de áudio. No entanto, muitas pessoas acham frustrante quando precisam de ajuda para encontrar os arquivos gravados. Onde o VLC salva as gravações depois? Posso especificar ou alterar a pasta de gravação do VLC? Você pode encontrar soluções adequadas nesta página.
Seu computador tem um diretório específico para salvar gravações do VLC? Ele é conhecido como um tocador de mídia popular e multifuncional. O VLC é um freeware, que permite aos usuários baixar vídeos on-line e gravar todas as atividades acontecendo em suas telas. Esta ferramenta pode destacar cenários importantes, com resultados de vídeos de alta qualidade para salvar e compartilhar com todos. Ele suporta arquivos multimídia, DVDs, CDs de áudio, VCDs e outras ferramentas de mídia com conteúdo de alta qualidade. Pode gravar tudo o que você toca na tela, incluindo um trecho de vídeo ou música, filmes de DVD, transmissões ao vivo e vários outros formatos de vídeo e de áudio. No entanto, muitas pessoas acham frustrante quando precisam de ajuda para encontrar os arquivos gravados. Onde o VLC salva as gravações depois? Posso especificar ou alterar a pasta de gravação do VLC? Você pode encontrar soluções adequadas nesta página.
Onde o VLC Salva os Vídeos Gravados?
Onde o VLC mantém as gravações pode frequentemente enganar você. Além disso, quem não está familiarizado com o processo de gravação, sem dúvida, fará a mesma pergunta. Essa ferramenta é conhecida como um tocador de mída multifuncional, com capacidade de gravação. Para capturar vídeos e áudios no VLC, siga estas instruções fáceis. O procedimento típico só pode ser feito lançando o Player VLC na sua área de trabalho e escolhendo a guia Visualizar. Além disso, escolha as configurações de controles avançados para criar uma nova janela com um botão de reprodução para gravação. No entanto, o VLC ainda apresenta várias maneiras de gravar. Onde o VLC salva as gravações, afinal? Para encontrar os arquivos salvos usando o VLC, leia os procedimentos indicados abaixo.
Guia do Usuário:
- Abra seu computador com Windows e vá para o seu "Explorador de Arquivos". Abra a pasta "Videos" se você deseja localizar os vídeos gravados do VLC. Por outro lado, abra a pasta "Músicas" para encontrar os áudios gravados. Os arquivos de vídeo serão salvos como MP4, e os áudios gravados, no formato MP3.
- Para localizar seus arquivos gravados do VLC no Mac, vá para o gerenciador de arquivos do seu computador. Os vídeos gravados geralmente estão localizados na pasta "Filmes". Além disso, as gravações de áudio são armazenadas na pasta "Músicas".
- Você pode pesquisar diretamente seus arquivos gravados do VLC simplesmente inserindo o endereço do diretório do seu arquivo. Para o Windows, digite “C: \ Usuários \ seu nome de usuário \ Vídeos ou ... \ Músicas”. se você estiver usando um computador Mac, digite HD> Usuários> seu nome de usuário> Filmes ou Músicas.
Como Mudar o Local das Gravações de Vídeos do VLC?
Talvez você ainda não tenha certeza sobre o local padrão dos arquivos VLC gravados, especialmente quando, de repente, o VLC não grava. Nesse sentido, você poderá modificar e alterar seu diretório de gravações de vídeos do VLC para um local específico. Dessa forma, os usuários podem localizar rapidamente seus arquivos sem precisar encontrá-los em seus computadores. Se você está procurando a maneira certa e fácil de fazê-lo, fornecemos maneiras rápidas abaixo.
Guia do Usuário:
- Abra o programa VLC e acesse sua interface principal. Selecione a opção "Ferramenta" na barra de menus no canto superior. Em seguida, escolha o menu "Preferências" para acessar as preferências simples.
- Abra a guia "Entrada/Codecs". Selecione e abra a seção "Arquivos". Vá para o diretório de registro ou o nome do arquivo e clique no botão "Procurar" para alterar o caminho do diretório da gravação do VLC com base no seu local preferido.
- Toque no botão "Salvar" para finalizar as alterações nas configurações de localização do arquivo de gravações do VLC. Por fim, feche o VLC ou reinicie o programa para ver se as alterações foram definidas com sucesso.
Alternativa ao VLC para Gravar Vídeos
As soluções citadas acima podem ser fáceis de realizar. Ainda assim, pode ser difícil para iniciantes que não usaram gravações do VLC para vários protocolos de streaming. Consequentemente, o Aqua Demo permite modificar o caminho do diretório de cada videoclipe de acordo com suas preferências. O software é um poderoso gravador de tela, com vários gravadores úteis, incluindo uma webcam, um gravador de áudio e um gravador de vídeo. Os sons do sistema e do microfone podem ser usados na configuração de áudio. Você pode obter uma gravação na qualidade HD com uma resolução máxima de 4K, que é compatível com vários formatos avançados de arquivo. Além disso, as ferramentas permitem aos usuários agendar gravações na tela, que será executado automaticamente com base no seu tempo definido. O desenho de registro na tela está disponível para você empregar quando o processo de gravação estiver no seu computador. Depois de obter a ferramenta, isso garantirá a melhor gravação e o arquivo que você deseja em um local específico no seu computador.
Step 1 Inicie o AceThinker Aqua Demo
Baixe o AceThinker Aqua Demo ao clicar no botão de download acima. Abra o arquivo do instalador no seu computador e siga as poucas orientações de instalação fornecidas. Depois de iniciar o programa com sucesso, você pode acessar sua interface principal e se familiarizar com suas ferramentas.Step 2 Modifique as Configurações de Gravação
A ferramenta permite configurar gravações essenciais para obter uma excelente saída. Para fazer isso, selecione o ícone "Engrenagem" no canto superior esquerdo da interface para acessar as configurações. A janela Preferências aparecerá com diferentes opções, como movimentos do mouse, teclas de atalho, saída e muito mais. Selecione a opção para abrir a “Saída” e modificar as configurações do diretório e as configurações de vídeo, incluindo formato, qualidade, taxa de quadros e muito mais.Step 3 Inicie a Gravação
Para iniciar a gravação, escolha o modo de gravação necessário. Você pode ativar uma webcam se selecionar o gravador de vídeo. Em seguida, escolha suas fontes de áudio preferidas para suas gravações. Além disso, você pode ativar o microfone para gravação de voz e som de fundo, enquanto seleciona os sons do sistema para incluir sons do sistema. Depois, toque no botão "Gravar" para começar a gravar.Step 4 Final da Gravação da Tela
Durante a gravação da tela, você pode personalizar seu vídeo adicionando linhas, textos, setas e muito mais usando o recurso de anotação da ferramenta. Quando ficar satisfeito(a), você pode encerrar o processo clicando no botão “Parar”. A página de visualização será exibida depois. Você pode apará -lo, se quiser.Step 5 Salve o Arquivo no Seu Computador
Na página de visualização, clique no botão "Exportar". Ele direcionará você para o painel de histórico de gravação, onde todos os arquivos gravados são armazenados. Por outro lado, todos os arquivos gravados são salvos automaticamente no seu computador, onde você define o caminho do diretório do seu arquivo nas configurações.Conclusão
O destaque desta página se concentrou em como localizar a localização dos arquivos da gravação do VLC. Além disso, também ajuda o usuário a alterar o caminho do diretório padrão para um local de arquivo específico em seu computador. Este artigo apresentou uma ótima solução alternativa que os usuários podem utilizar para fazer gravações personalizadas de áudios e vídeos com resoluções de alta qualidade. Usando a ferramenta, você pode salvar todos os arquivos gravados nos locais de arquivos preferidos e alterá-los sempre que precisar.