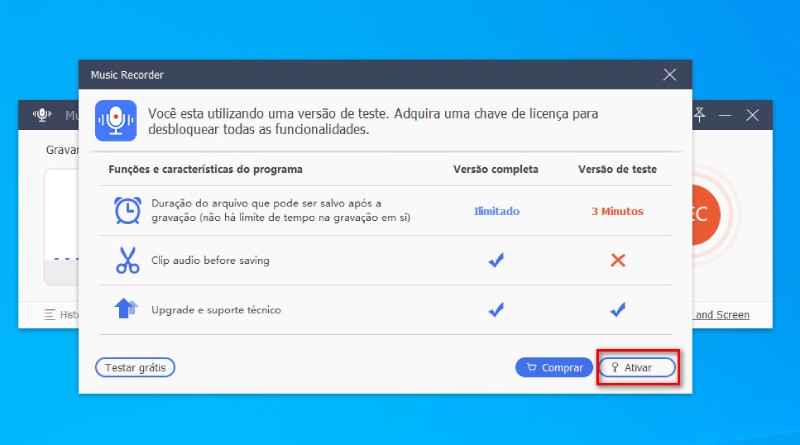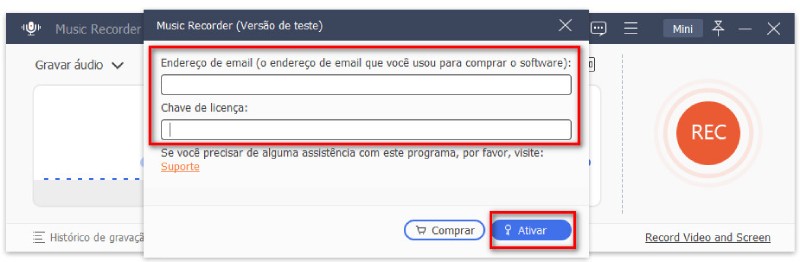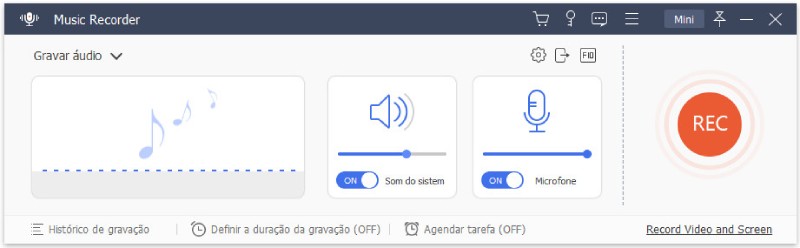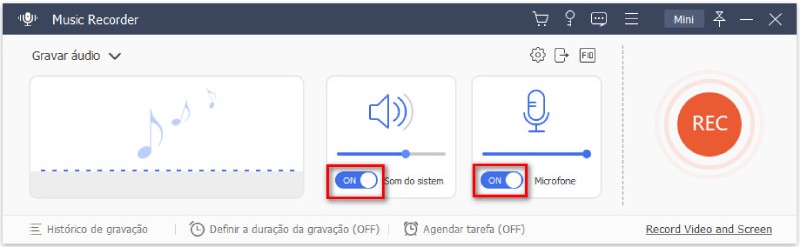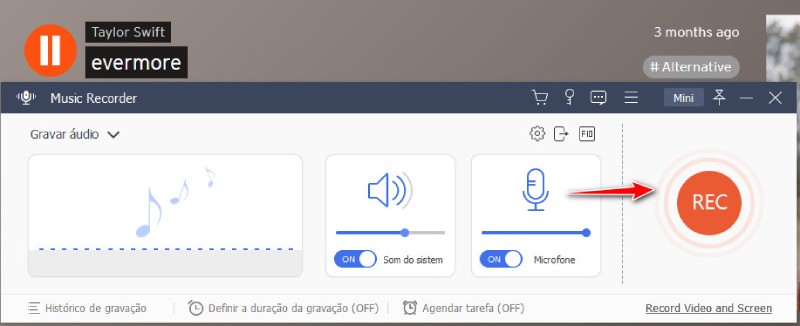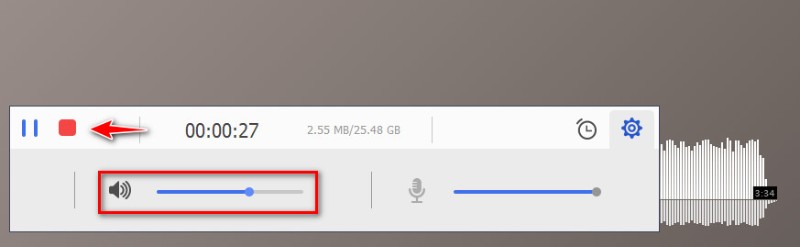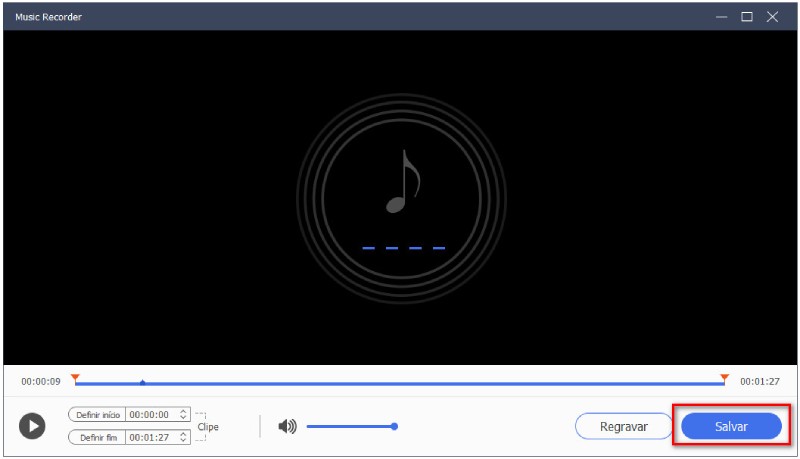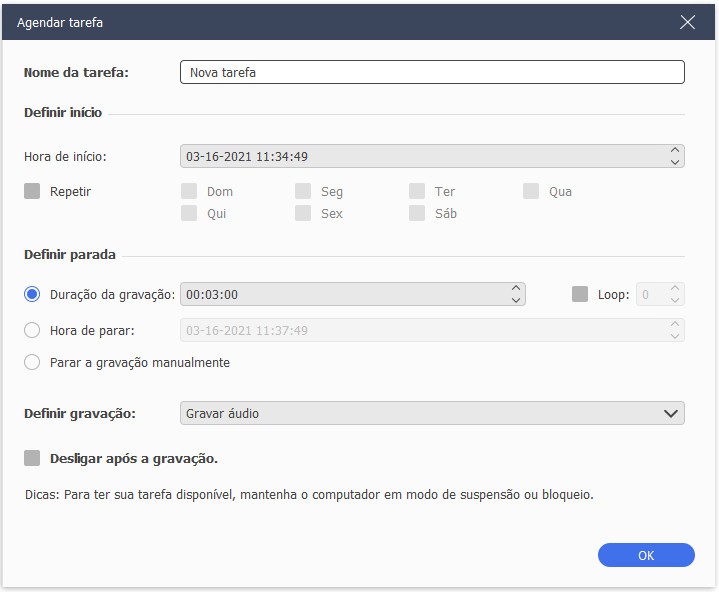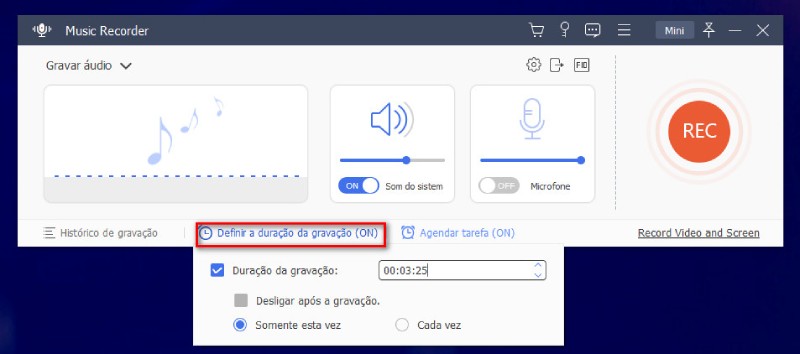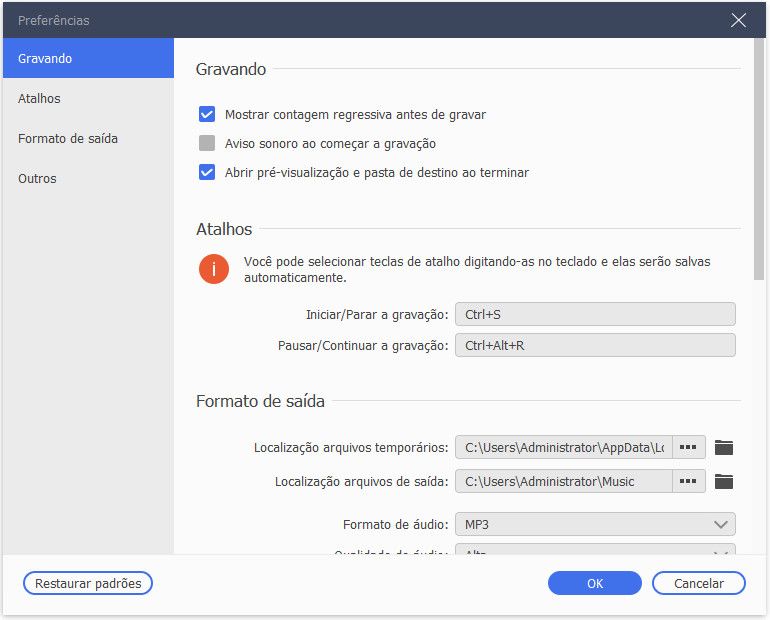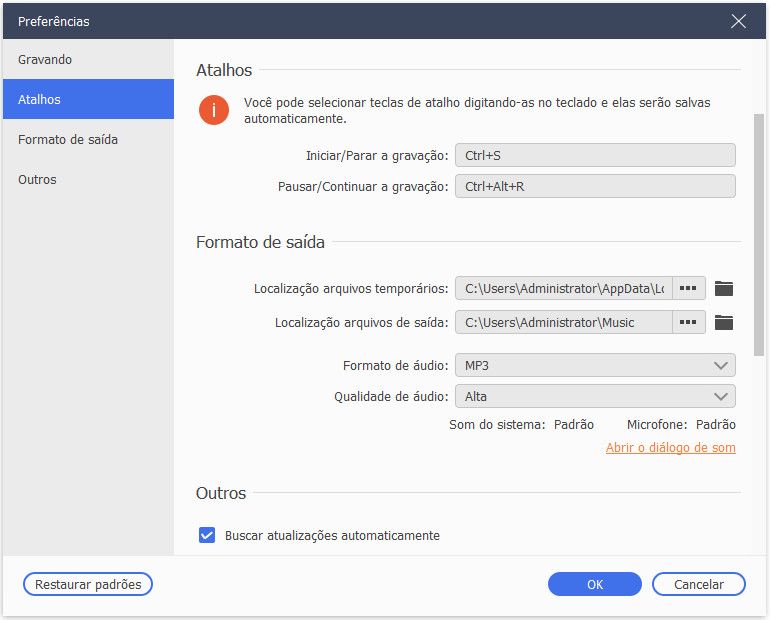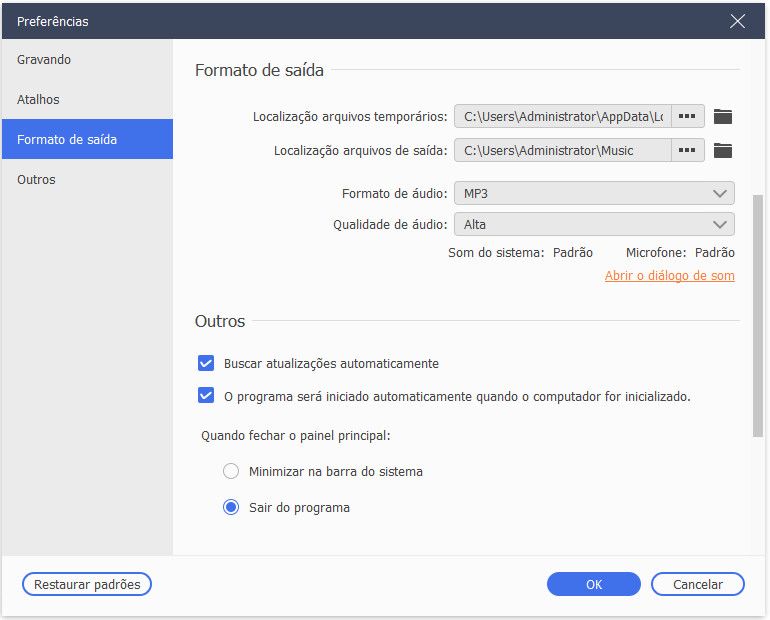A melhor ferramenta de gravação de áudio do planeta é o AceThinker Music Recorder. Pode usar este software para gravar qualquer áudio ou voz com um microfone. Este app permite gravar chamadas de áudio, faixas de áudio, aulas e chamadas de música sem estresse. Ele também oferece suporte a diferentes formatos de áudio como AAC, MP3 e M4A. Este gravador tem um recurso de clipe, que pode ser usado para remover qualquer parte da trilha sonora ou áudio que não desejar. Sua agenda de tarefas e função de tecla de atalho economizam bastante tempo dos usuários durante a gravação. Para saber mais sobre essa ferramenta e como usá-la, leia este post na íntegra.
Guia de Registro
Terá que registrar o software se precisar de recursos que lhe permitam recortar partes que não deseja ou gravar mais de 3 minutos de áudio. Será lembrado de registrar essa ferramenta sempre que a abrir. Clique em Registrar para registrar o app. Além disso, pode acessar a janela de registro ao clicar no ícone em forma de chave na parte superior da interface.
Teste grátis
Download grátis
Windows 11/10/8
Download seguro
Download grátis
Mac OS X 10.15 e acima
Download seguro
Uma janela aparecerá quando clicar em Registrar. Insira o seu endereço de e-mail; um código de registro será enviado para o e-mail que usar. Digite o código e clique no botão “Registrar”.
Endereço de E-mail: Será solicitado a fornecer o seu e-mail ao adquirir o programa. Deve usar o mesmo e-mail ao registrar o software.
Registration Code: Um código de registro será enviado para o e-mail que forneceu. Copie o código e cole-o na caixa necessária para ativar o software.
Gravar Áudio
Step 1 Lançar o Gravador
Abra o app no seu computador.
Step 2 Identificar a Fonte de Áudio
Para gravar sua voz, ative o microfone ou o som do sistema.
Step 3 Iniciar Gravação de Áudio
Para iniciar a gravação, clique no botão “REC”. Também pode usar teclas de atalho para iniciar o processo de gravação.
Step 4 Parar a Gravação
Pode ajustar o volume durante a sessão de gravação. Para parar a gravação, clique no ícone parar (botão quadrado vermelho).
Depois de seguir as etapas acima, verá o áudio gravado. Aqui, poderá visualizar o áudio ou editá-lo.
- Ajuste o volume
- Grave o áudio inserindo a hora de início e de fim
- Grave o áudio novamente e salve-o no seu dispositivo.
Deverá escolher um caminho para salvar o arquivo assim que clicar em “Salvar”. Isso também revelará todos os arquivos que gravou.
Funções Adicionais
1. Agendar Tarefas
Na parte inferior da interface principal do app, encontrará o Programador de Tarefas. Pode editar suas configurações aqui e também adicionar novas tarefas. Pode definir a duração da gravação, tempo para iniciar a gravação, frequência e assim por diante. Quando terminar, o gravador de áudio iniciará a gravação automaticamente com base nas configurações que escolher.
2. Configuração do Comprimento do Registro
Encontrará a Configuração do Comprimento do Registro na parte inferior da interface do software. Não há necessidade de ficar sempre olhando para a tela para saber quando encerrar a sessão de gravação depois de definir a duração da gravação. Com esta configuração, o app encerrará sua sessão de gravação automaticamente. Além disso, pode definir a duração desejada durante a gravação.
3. Configurar Preferências
A opção de preferência lhe permite modificar as configurações de gravação com base no que deseja. Existem 3 pequenos ícones no lado superior direito da interface do app que pode usar para ajustar as preferências.
Gravação
Para acessar as configurações de gravação, clique no ícone de engrenagem. Aparecerão diferentes opções para escolher. Elas incluem: mostrar a contagem regressiva antes da gravação, iniciar a gravação, ocultar a barra flutuante durante a gravação e abrir automaticamente a janela de visualização ao terminar a gravação de sons.
Teclas de atalho
Verá as configurações das teclas de atalho quando apontar o mouse para a interface de preferência ou clicar no ícone FIQ. Pode escolher qualquer combinação de teclas para iniciar/parar o registro, pausar/retomar o registro e mostrar/ocultar o painel flutuante. Pode usar as teclas de atalho padrão ou criar a sua.
Saída
Oferece configurações de saída. Para acessar, clique em “Output” na interface ou no ícone Output. Esta opção permite selecionar a taxa de quadros, codec e formato de vídeo, localização do caminho e assim por diante.
Outros
Clique em outros ao selecionar qualquer uma das quatro preferências na interface. Aqui, poderá escolher se deseja que o programa verifique se há atualizações automaticamente, se deseja que o programa seja aberto automaticamente quando estiver no PC, etc.