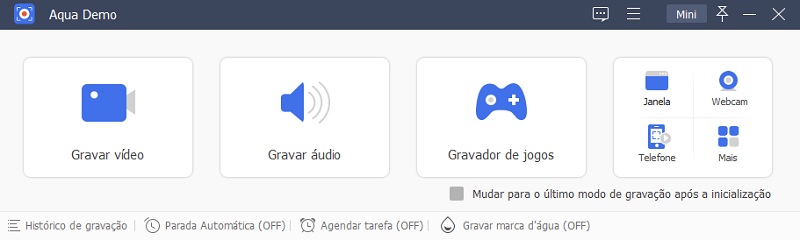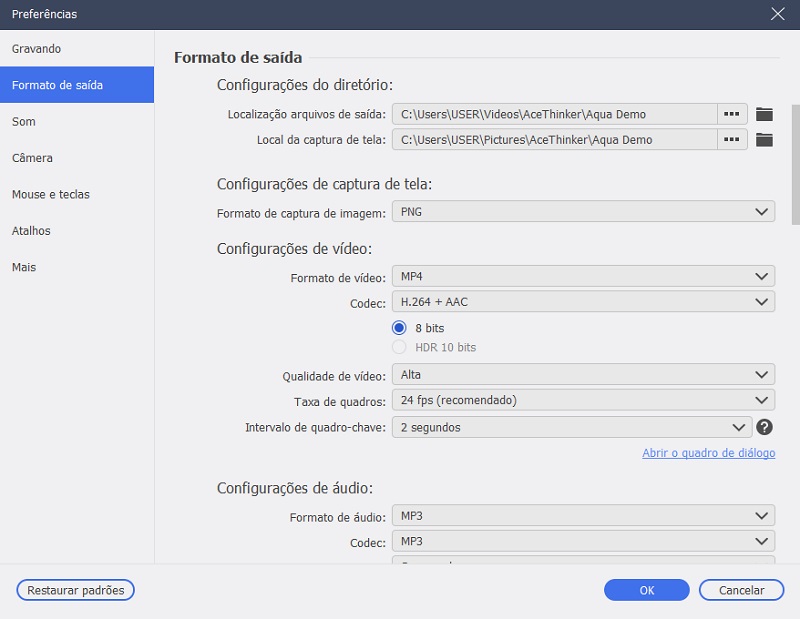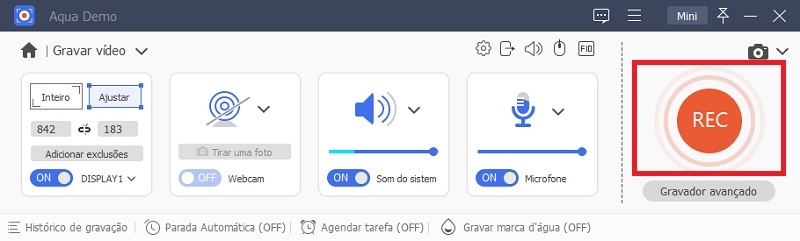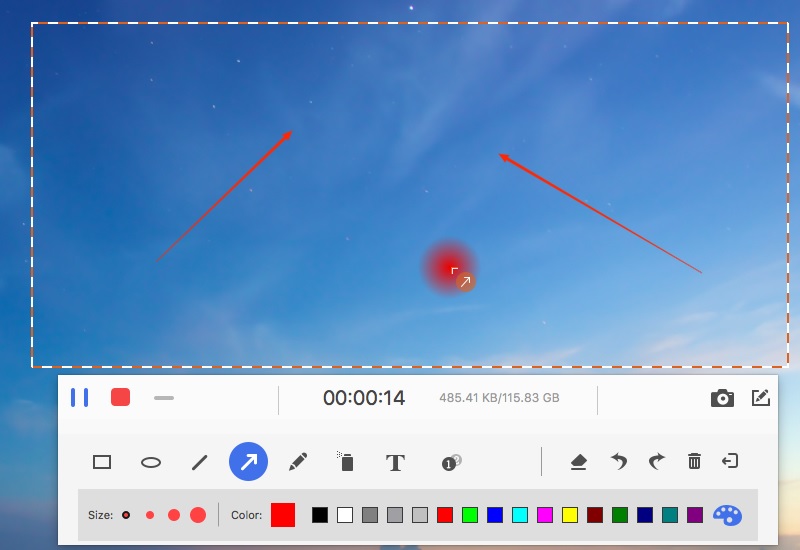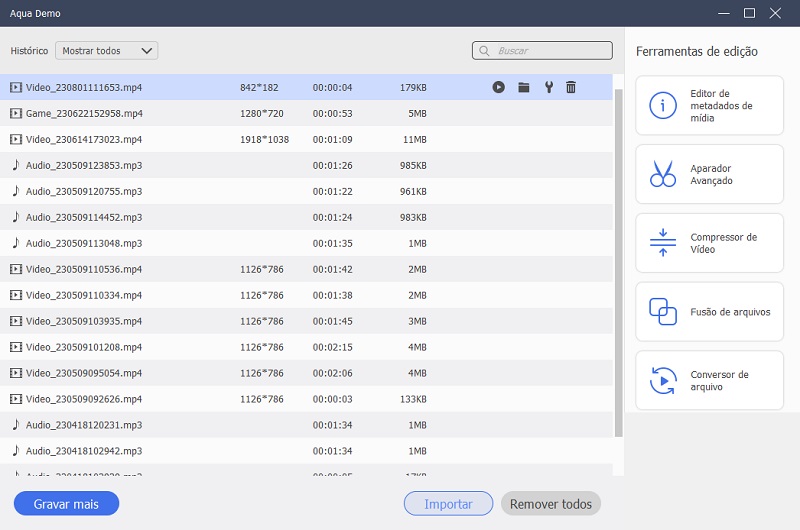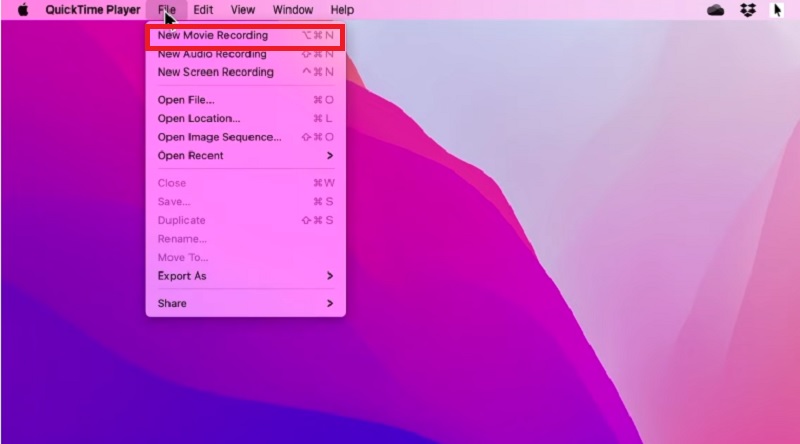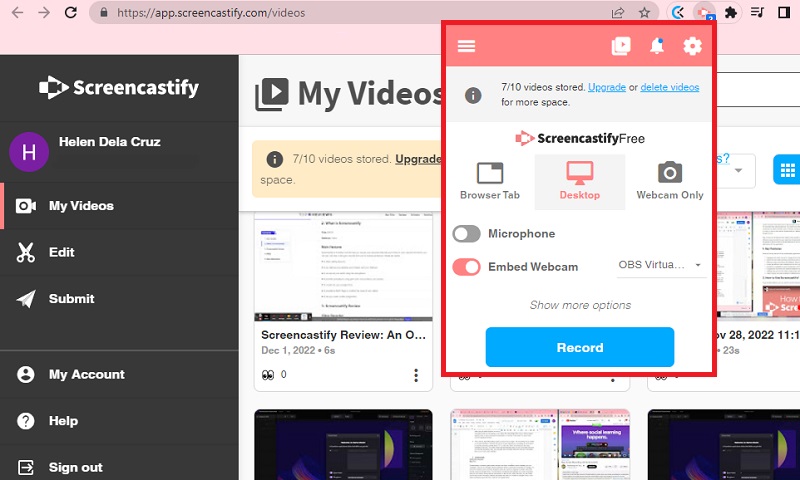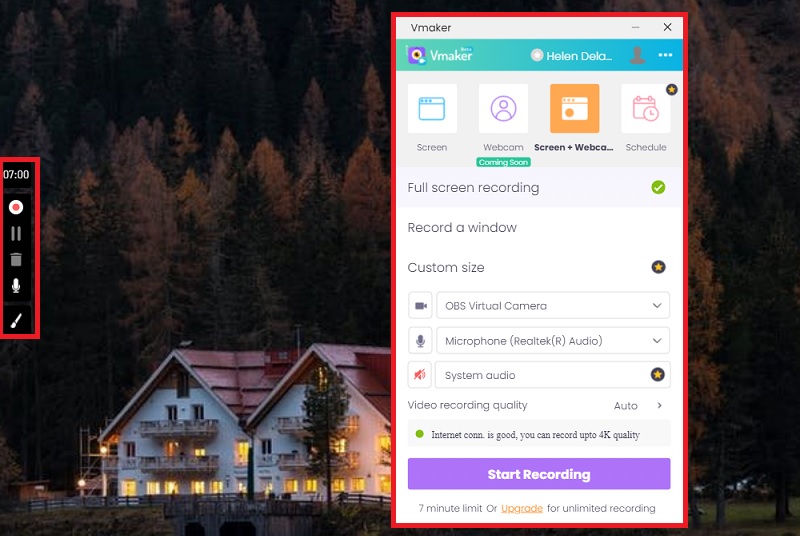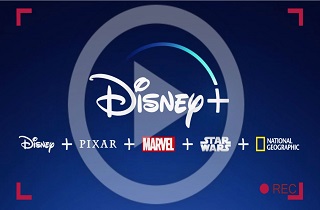Ótimas Maneiras de Como Gravar Vídeos no Mac com uma Webcam Externa
1. Grave Vídeos no Mac com um Câmera Externa Usando o Aqua Demo
Vantagem Principal: este software fornece recursos funcionais, como o "Agendador de Tarefas", que permite definir uma gravação de tela automática para criar um vídeo ao vivo com base em uma programação predefinida.
Formato de Saída: MP4, MOV, AVI, FLV, WMV e mais.
O AceThinker Aqua Demo é a ferramenta mais sugerida se você gosta de gravar sua tela e você mesmo(a) usando uma câmera externa. Esta ferramenta é um gravador de tela confiável que contém os recursos de gravação mais funcionais e úteis. Ele suporta uma qualidade sem perdas da gravação de vídeo, que permite que as câmeras da web a utilizem. O acesso a uma webcam externa não é uma grande preocupação usando esta ferramenta. Depois que o computador Mac reconhece uma câmera da web externa, esta ferramenta o empregará facilmente na sua gravação. Ele também suporta fontes de áudio que podem capturar simultaneamente sons e microfones do sistema. Para adquirir acesso a ele, siga as etapas detalhadas abaixo para gravar vídeo no Mac com um câmera externa.
Teste grátis
Download grátis
Windows 11/10/8
Download seguro
Download grátis
Mac OS X 10.15 e acima
Download seguro
Step 1 Baixe e Inicie o Gravador de Vídeo no Mac
Para acessar o AceThinker Screen Grabber Premium no seu computador Mac, clique no botão "Baixar” disponível, adequado para o seu sistema operacional. Em seguida, execute o instalador depois de baixar o arquivo. Depois, siga cuidadosamente as instruções de instalação até que ele seja iniciado com sucesso no seu computador. Após a conclusão, abra a ferramenta e acesse sua interface principal para iniciar a gravação no Mac.Step 2 Configure a Câmera Externa e as Configurações de Gravação
Conecte a câmera externa no seu computador usando um cabo USB. Quando funcionar, as ferramentas o reconhecem automaticamente e suportam uma webcam para sua gravação. Você pode ativar sua função marcando o botão de alternância. Navegue até a configuração de gravação para modificar as configurações de saída, incluindo o formato de vídeo, a qualidade, a taxa de quadros e o local do arquivo que você deseja.Step 3 Comece a Gravar com a Câmera Externa
Nas ferramentas do gravador de vídeo, selecione o modo de tela desejado para sua gravação. Escolha tela cheia para capturar a tela inteira do seu computador ou selecione o modo personalizado para capturar uma área específica na tela. Certifique-se de ativar a webcam suportada por uma câmera externa. Depois disso, escolha a fonte de áudio que você precisa. Você pode ativar o som do sistema para obter sons do seu computador ou ativar o microfone, se quiser gravar sons externos, como a gravação de voz. É possível ativar as duas fontes de áudio. Por fim, pressione o botão "Gravar" para iniciar a gravação.Step 4 Crie Anotações
Durante a gravação na tela, você pode personalizar seu vídeo usando a ferramenta para editar seu vídeo. Clique no ícone "Editar" no canto superior direito da barra de ferramentas de gravação. Selecione as ferramentas que deseja para iniciar um desenho em tempo real na tela. Ele oferece recursos de anotação, como adicionar textos, retângulos, elipses e destaques. Além disso, você pode pausar e terminar a gravação sempre que quiser.Step 5 Compartilhe e Carregue seu Arquivo
Depois de terminar a gravação, a tela de reprodução aparecerá automaticamente. Você poderá visualizar seu arquivo gravado e aparar uma cena excessiva, se necessário. Em seguida, pressione o botão de exportação no canto inferior direito da Página de Visualização. Ele o direcionará para o painel de histórico, onde seu arquivo gravado está incluído na lista. Selecione seu arquivo anterior e clique com o botão direito do mouse nele. Escolha a opção "Compartilhar" e selecione a plataforma on-line, onde deseja compartilhar e fazer o upload do seu arquivo.2. Como Gravar Vídeos no Mac com uma Webcam Externa Usando o Quicktime Player
Vantagem Principal: esta ferramenta possui uma interface de usuário clara e direta, com um recurso funcional de aparar e iniciar um videoclipe.
Formato de Saída: MP4 e MOV.
Usar o Quicktime Player é outra solução para gravar de um Mac com uma câmera externa. Este tocador multimídia pré-instalado e popular no Mac tem a capacidade funcional de criar uma gravação de tela. Você pode acessar o recurso de gravação desta ferramenta em etapas simples. Além disso, você pode usar essa ferramenta como editor de vídeo, que permite que os usuários apareçam, girem, dividam e mesclem vídeos gravados. Gravar você mesmo(a) é possível, usando a câmera embutida ou mesmo uma webcam externa. Ele permite que os usuários gravem suas telas enquanto usam uma webcam para criar um bom conteúdo de vídeo.
3. Como Gravar Vídeos no Mac com uma Webcam Externa Usando o Screencastify
Vantagem Principal: este software é um programa baseado na web, e tem o recurso funcional de gravar vários modos de tela com a opção de incorporar uma webcam.
Formato de Saída: WEBM e MP4
A gravação de tela enquanto se usa uma webcam externa on-line é outra solução, se você preferir não baixar e instalar um programa no seu computador Mac. O Screencastify é uma ferramenta de extensão do Chrome acessível e disponível no navegador do Google. Você pode usar esta ferramenta imediatamente para usar uma webcam externa e gravar sua tela simultaneamente. É um dos gravadores webcam on-line mais eficazes, que suporta vários recursos para adicionar à sua tela. Usando a ferramenta, você pode adicionar texto, emojis, formas e muito mais. Você pode personalizar facilmente o conteúdo de suas gravações usando os vários recursos desta ferramenta, como gravar desenhos na tela e receber inúmeras gravações para compartilhar seus vídeos gravados diretamente nas mídias sociais.
4. Como Gravar Vídeos no Mac com um Webcam Externa usando o Vmaker
Vantagem Principal: ele possui o recurso principal de gravar telas de computador, webcam ou ambas com ferramentas funcionais para editar vídeos.
Formato de Saída: WEBM e MP4.
O Vmaker é um software simples que oferece gravação de tela e webcam. Sua interface de usuário é clara e bastante simples, na qual os usuários iniciantes podem trabalhar. Gravações ilimitadas são possíveis usando a ferramenta. Ele também contém vários modos de gravação — você pode gravar usando uma webcam ou capturar sua tela ao mesmo tempo. Existem opções para usar a gravação de tela cheia, bastando selecionar uma janela específica ou arrastar para ter sua dimensão de tela personalizada preferida. Esta ferramenta também oferece um recurso de anotações e uma ferramenta para destacar o cursor do mouse. Todos os seus arquivos gravados podem ser facilmente compartilhados on-line diretamente no YouTube, Twitter, Facebook e até da sua conta do LinkedIn. Com isso, essa ferramenta se destaca por precisar de apenas alguns cliques para gravar vídeos no Mac com uma webcam externa com sucesso.
Quadro Comparativo
| Ferramentas | Preço | Agendador de Tarefas | Limitação de Tempo |
|---|---|---|---|
| AceThinker Aqua Demo/strong> | $19.95/mês | Disponível | Sem Limite de Tempo |
| QuickTime Player | $29.99/versão profissional | Não Disponível | Sem Limite de Tempo |
| ScreenCastify | $49/ano | Não Disponível | 30 minutos |
| Vmaker | $10/mês | Disponível | 7 minutos |