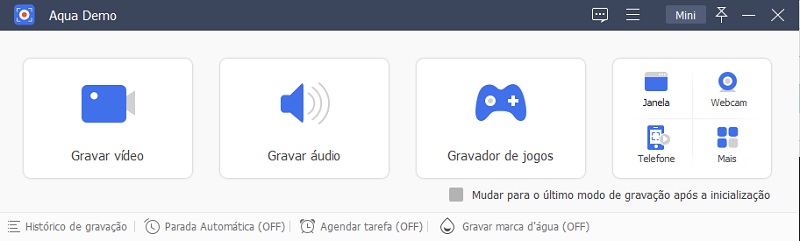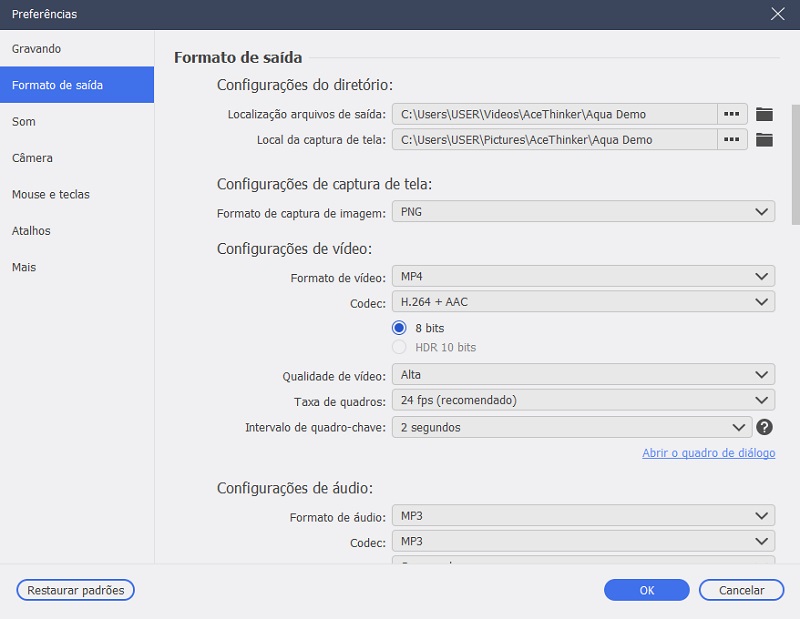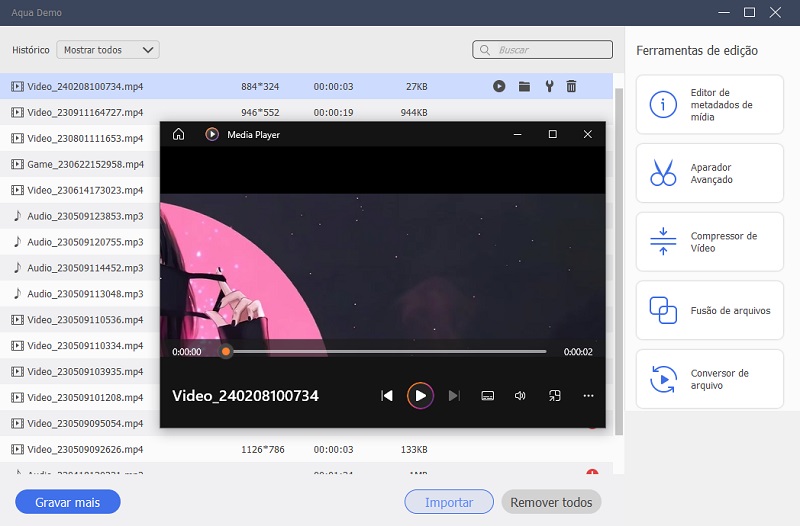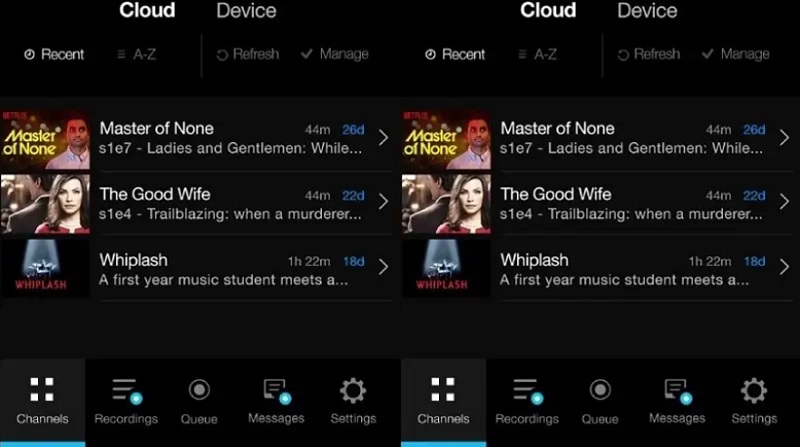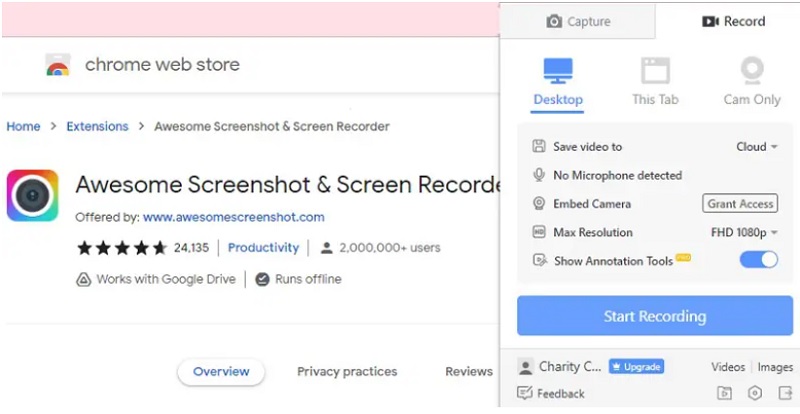Os filmes da Disney sempre têm algo a oferecer para todos. Seja qual for o seu humor, você nunca erra com a Disney. Desde seus musicais leves até os emocionantes filmes de ação e aventura, o Disney Plus oferece filmes de animação absolutamente imperdíveis. Quando se ouve a palavra "Disney", as pessoas podem pensar em filmes de animação como Cinderela ou Frozen, que são muito populares entre as crianças hoje em dia. Castelos majestosos, guerreiros corajosos e princesas sedutoras com as quais todos nós crescemos. Devido à sua popularidade no mercado, as pessoas procuram assistir aos filmes da Disney. É por isso que a The Walt Disney Company's Media and Entertainment lançou o mais novo Disney. Ela se chama Disney Plus e é escrita como "Disney+". O serviço estadunidense de streaming de vídeo por assinatura oferece filmes e programas de TV da Disney, Pixar, Marvel, Star Wars e National Geographic. Eles estão organizados desde os clássicos até os novos lançamentos. Porém, todo conteúdo do Disney+ é regulamentado com uma data de validade para dar lugar a episódios recém-lançados. Quer admitamos ou não, há sempre aquela peça de entretenimento que sempre queremos assistir. Felizmente, este artigo orientará você sobre a maneira mais abrangente de fazer a gravação de tela do Disney Plus facilmente.
Os filmes da Disney sempre têm algo a oferecer para todos. Seja qual for o seu humor, você nunca erra com a Disney. Desde seus musicais leves até os emocionantes filmes de ação e aventura, o Disney Plus oferece filmes de animação absolutamente imperdíveis. Quando se ouve a palavra "Disney", as pessoas podem pensar em filmes de animação como Cinderela ou Frozen, que são muito populares entre as crianças hoje em dia. Castelos majestosos, guerreiros corajosos e princesas sedutoras com as quais todos nós crescemos. Devido à sua popularidade no mercado, as pessoas procuram assistir aos filmes da Disney. É por isso que a The Walt Disney Company's Media and Entertainment lançou o mais novo Disney. Ela se chama Disney Plus e é escrita como "Disney+". O serviço estadunidense de streaming de vídeo por assinatura oferece filmes e programas de TV da Disney, Pixar, Marvel, Star Wars e National Geographic. Eles estão organizados desde os clássicos até os novos lançamentos. Porém, todo conteúdo do Disney+ é regulamentado com uma data de validade para dar lugar a episódios recém-lançados. Quer admitamos ou não, há sempre aquela peça de entretenimento que sempre queremos assistir. Felizmente, este artigo orientará você sobre a maneira mais abrangente de fazer a gravação de tela do Disney Plus facilmente.
Grave Filmes e Programas de TV do Disney Plus Com 3 Ferramentas Incríveis
1. Aqua Demo
Características Principais: ele não tem limite de duração de gravação, o que o torna excelente para gravar conteúdos longos do Disney Plus.
Tamanho da Instalação do Pacote: 61.53MB
Uma das ferramentas em que você pode confiar para capturar as atividades na tela do Disney Plus é o AceThinker Aqua Demo. Este gravador de vídeo profissional permite capturar qualquer atividade na tela, inclusive seus filmes e programas de TV favoritos. Ele é vantajoso porque permite controlar o processo de gravação de tela. Oferece uma ampla gama de configurações de definições e uma qualidade de vídeo de saída extensa. É altamente recomendado, especialmente para gravação de tela e para salvar arquivos MP4. Os constantes avanços tecnológicos desse software permitem que os usuários gravem vídeos de alta definição com resolução de 720P a 4K. Além disso, é equipado com uma variedade de formatos de vídeo, como MP4, WMA, AVI, MOV, etc. Consequentemente, a ferramenta também pode gravar o que está na sua tela junto com o áudio do som do sistema, sem marca d'água. Essa ferramenta pode ajudar você a obter o máximo de suas gravações e proporcionar uma melhor experiência de visualização posterior. Veja a seguir as etapas para saber como gravar o conteúdo do Disney+.
Teste grátis
Download grátis
Windows 11/10/8
Download seguro
Download grátis
Mac OS X 10.15 e acima
Download seguro
Step 1 Instale o AceThinker Aqua Demo
Primeiro, adquira o Aqua Demo adequado, de acordo com seu instalador compatível. Como mostrado acima, ele está disponível para Windows e Mac. Acesse a caixa de configuração. Depois que o computador tiver analisado a ferramenta, sua interface mostrará os botões de gravação.Step 2 Configure Suas Definições
Pressione o ícone da "engrenagem" no canto superior das configurações da ferramenta. O menu "Preferências” será exibido no formato de arquivo padrão, efeitos do mouse, local do arquivo e outras configurações ajustáveis. Depois que as configurações forem modificadas de acordo com sua preferência, você poderá pressionar o botão "OK" para aplicar os ajustes.Step 3 Inicie o Processo de Gravação
Depois disso, abra o clique em "Gravador de Vídeo” da ferramenta e configure a área de gravação. Se preferir capturar a tela do Disney Plus em toda a sua proporção, clique no botão "Completo”. Em seguida, capture o áudio ativando o "Som do Sistema". Em seguida, toque no botão "GRAVAR" no lado direito da ferramenta para iniciar a gravação.Step 4 Salve o Conteúdo Gravado do Disney Plus
Clique no ícone "Parar" quando o filme terminar e você quiser interromper a gravação; clique no ícone "Parar". O reprodutor de mídia incorporado aparecerá logo em seguida. Você pode conferir as prévias dos programas gravados do Disney+ clicando no ícone "Tocar". Depois disso, você poderá salvar corretamente a gravação no seu computador clicando no botão "Salvar”.Step 5 Reproduza o Conteúdo Gravado para Visualização Posterior
Ao clicar no botão "Salvar”, você será direcionado para a janela de reprodução. Clique com o botão direito do mouse para ver opções como "Reproduzir", "Renomear", "Abrir pasta", "Compartilhar" e "Excluir". Quando tudo estiver pronto, você poderá assistir aos programas gravados da Disney sem se preocupar com a expiração no Disney Plus.2. PlayOn Cloud
Características Principais: esta ferramenta permite que você grave o conteúdo do Disney Plus sem interrupção de propaganda, pois ela pula automaticamente os comerciais quando a gravação é iniciada.
Tamanho da Instalação do Pacote: 138.1 MB
Todos os seus principais filmes e programas de TV da Disney estão a apenas alguns cliques de distância com o PlayOn Cloud. Este aplicativo permite gravar conteúdo completo do Disney Plus com apenas um clique. Ele permite que os usuários gravem e salvem conteúdo de até 22 canais. Assistir com uma resolução de qualidade cristalina é possível com esse aplicativo, que suporta gravação em qualidade 1080P; no entanto, devido à demanda de processamento muito maior do mercado para gravações em 1080P, o PlayOn Cloud só oferece armazenamento gratuito por sete dias e, depois disso, serão necessários três créditos para cada gravação. Veja abaixo um guia rápido sobre como gravar conteúdo do Disney Plus usando o PlayOn Cloud.
Guia do Usuário:
- Primeiro, instale o software em seu computador. Assim que ele for instalado, você poderá abri-lo. Se você estiver transmitindo conteúdo do Disney+ no iOS, poderá acessar a "App Store". Enquanto isso, os usuários do Android devem acessar a "Google Play Store".
- Abra o aplicativo PlayCloud On. Depois de abrir o aplicativo, selecione Disney+ na guia "Canal”. Agora você pode procurar um programa específico que gostaria de gravar.
- Clique no título do programa do Disney Plus para ver todos os detalhes. Em seguida, toque no botão azul "Gravar” para iniciar o processo de gravação. Quando o download estiver concluído, visite a guia de gravação e verifique o conteúdo gravado.
3. Awesome Screenshot & Screen Recorder
Características Principais: ele permite capturar uma imagem de tela das cenas que cativam você e grava vídeos de transmissão ao vivomesmo entre gravações e os salva em formato PNG, JPG e até mesmo PDF.
Tamanho da Instalação do Pacote: 4.99MB
O Awesome Screenshot & Screen Recorder é um aplicativo indispensável. Suponha que você esteja procurando um complemento para o Chrome para capturar filmes e episódios de TV do Disney Plus. Esse programa é totalmente equipado com funcionalidades que podem ajudar você a gravar conteúdos do Disney Plus sem interrupções e salvá-los em várias qualidades. As resoluções de qualidade suportadas por esse programa variam de 4K a 1080P e 720P. Uma das conveniências desse programa é que você pode gravar programas do Disney Plus e fazer outras atividades no computador simultaneamente, pois ele permite escolher entre gravar a tela inteira da área de trabalho ou gravar apenas uma região selecionada da tela. Siga as etapas abaixo para saber como usar o navegador Chrome para capturar o conteúdo do Disney Plus.
Guia do Usuário:
- Adicione-o às suas extensões da "Chrome Web Store" para utilizar a ferramenta. Clique no ícone em forma de quebra-cabeça ao lado da barra de URL do mecanismo de pesquisa. A partir daí, selecione a ferramenta nas opções e inicie-a.
- Depois disso, reinicie a ferramenta para reproduzir o programa do Disney Plus que você deseja gravar. Para gravar uma guia específica do Disney Plus, clique no botão "Esta Guia.
- Em seguida, toque no botão "Iniciar Gravação” para iniciar a sessão de gravação. Para encerrar a gravação, pressione o botão "Parar Gravação”. O conteúdo gravado do Disney Plus será automaticamente direcionado para o armazenamento em nuvem da ferramenta, onde você poderá baixá-lo em seu computador.
Perguntas Frequentes Sobre a Gravação de Tela do Disney Plus
Quadro Comparativo
| Ferramentas | Compatibilidade | Formato Suportado | Agendador de Tarefas | Disponibilidade da Biblioteca Integrada |
|---|---|---|---|---|
| Screen Grabber Premium | Windows e Mac | MP4, MOV, WMA, AVI, TS e mais. | Sim, esta ferramenta vem com um Agendador de Tarefas e permite que os usuários criem tarefas agendadas. | Disponível |
| PlayOn Cloud | Windows, Mac, Android, iOS e SmartTV | Só MP4. | Não, esta ferramenta não oferece suporte a agendadores de tarefas. | Disponível |
| Awesome Screenshot & Screen Recorder | Google Chrome, Chromebook e Firefox | MP4, WebM, etc. | Não, esta ferramenta não tem o recurso de agendamento de tarefas. | Somente para armazenamento em nuvem |