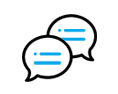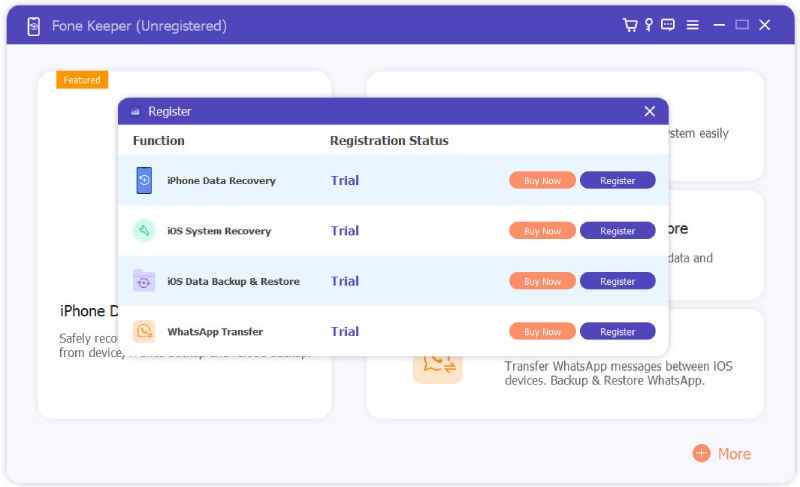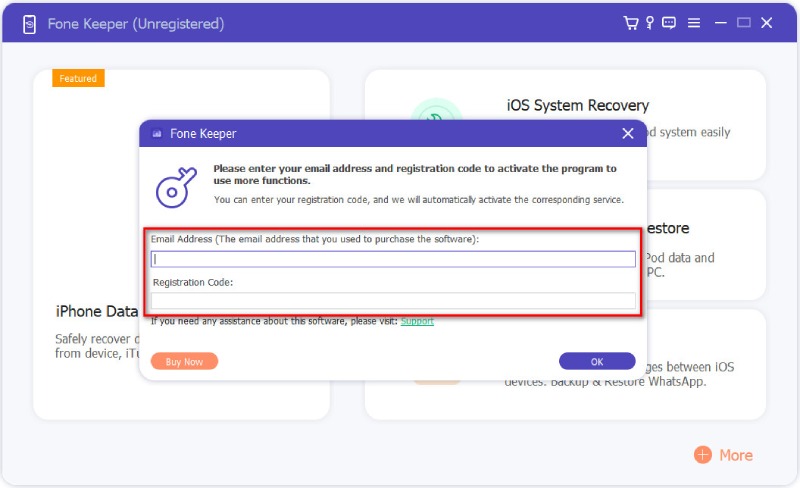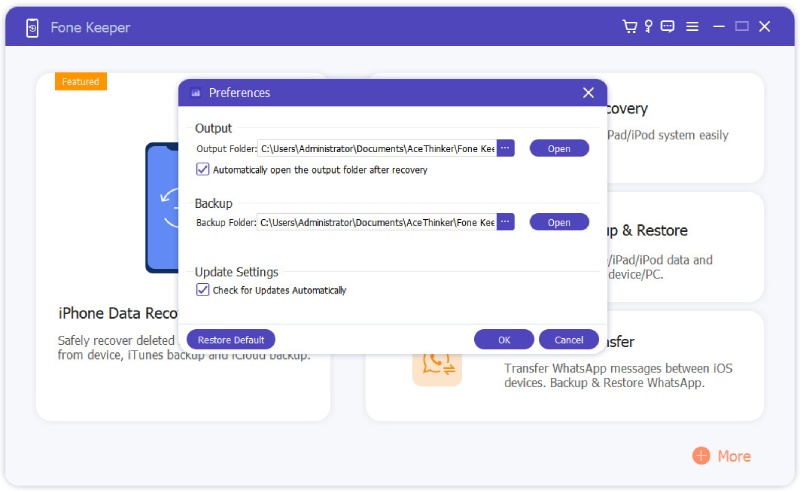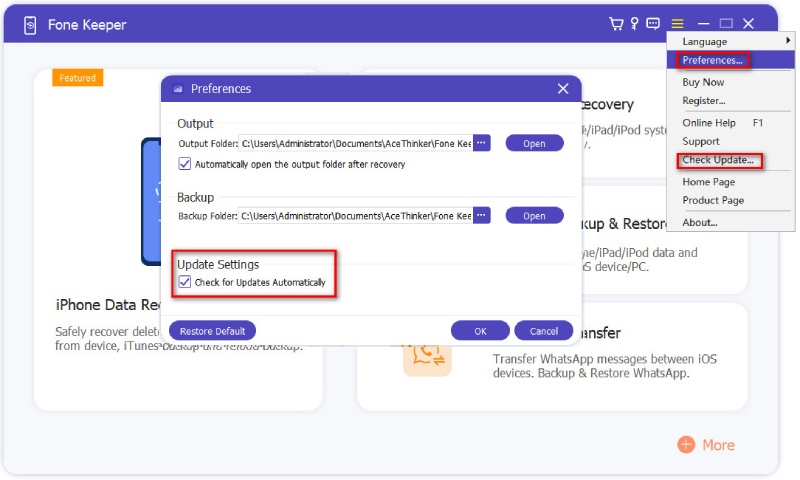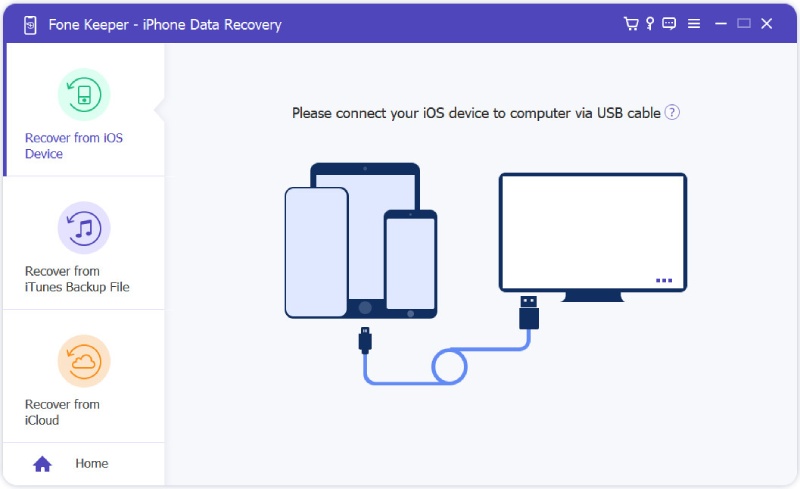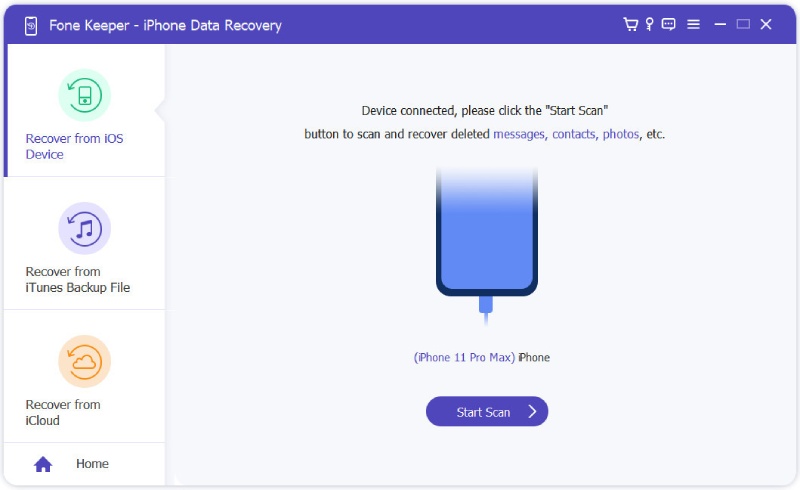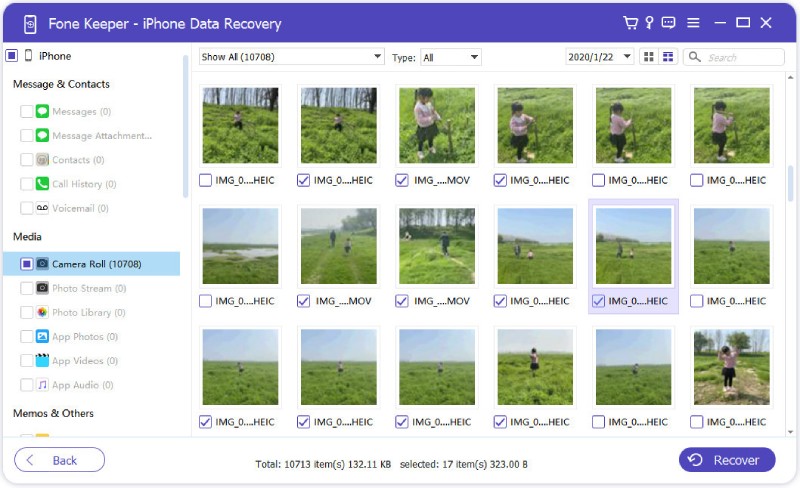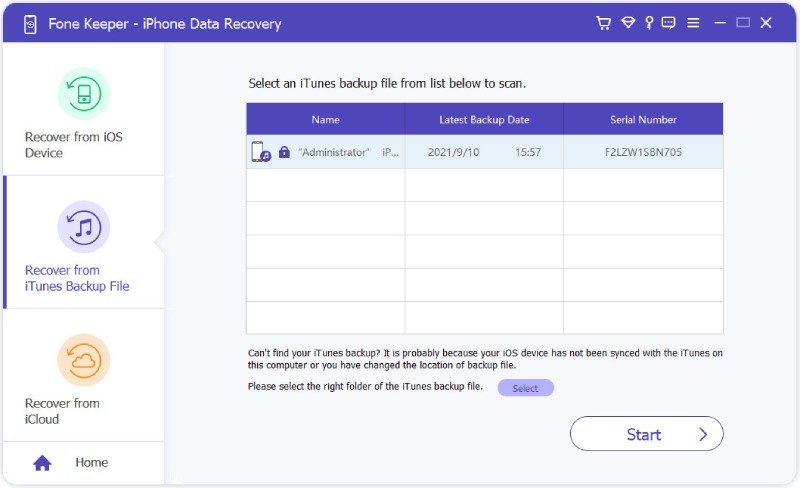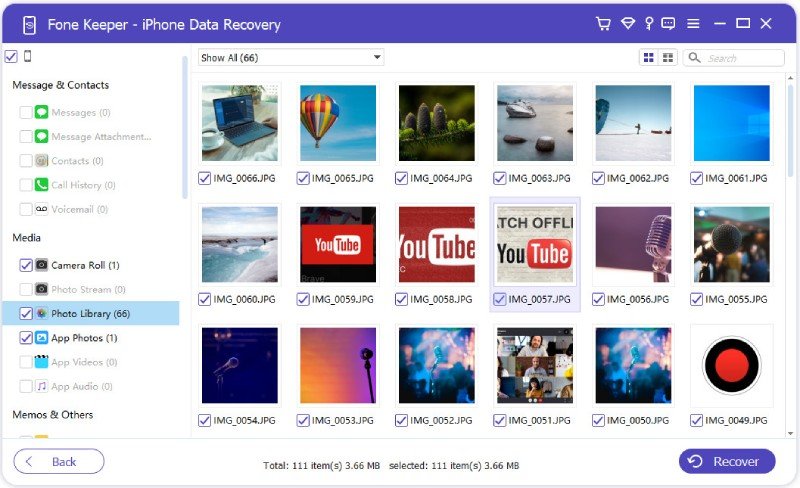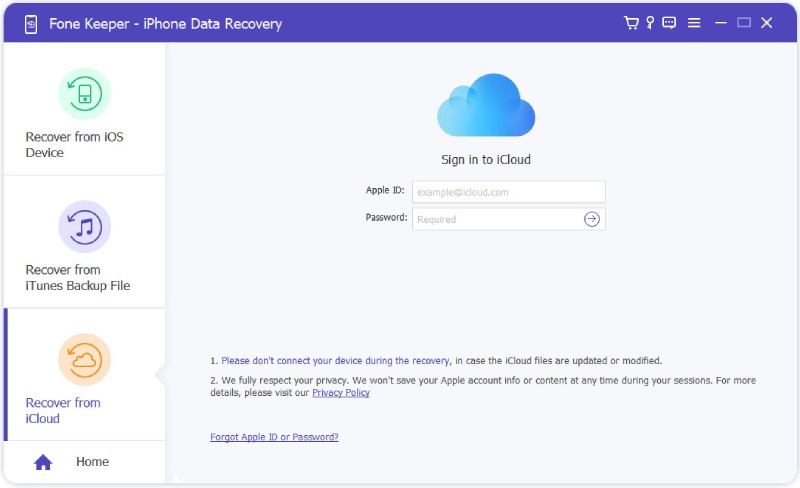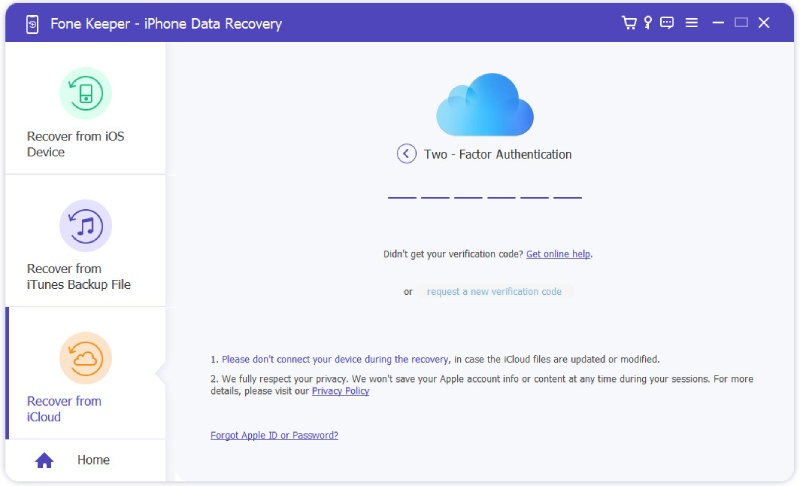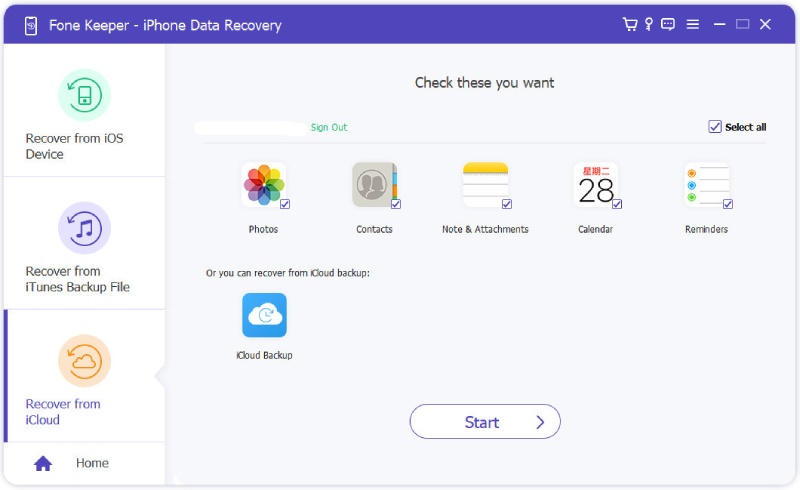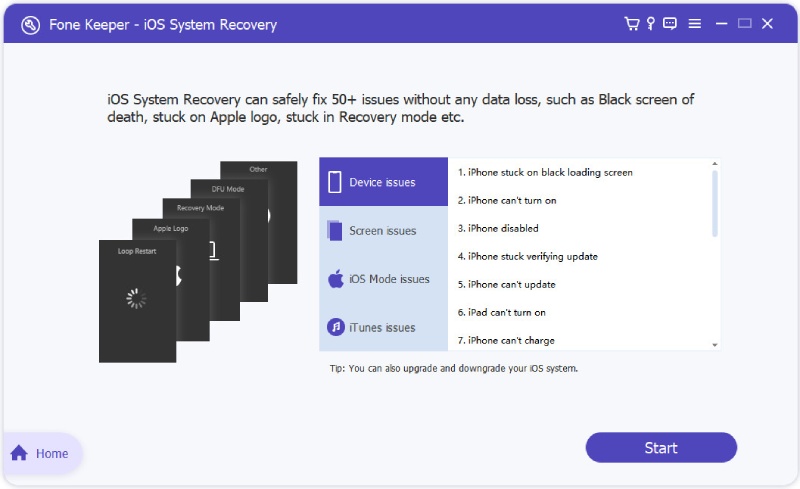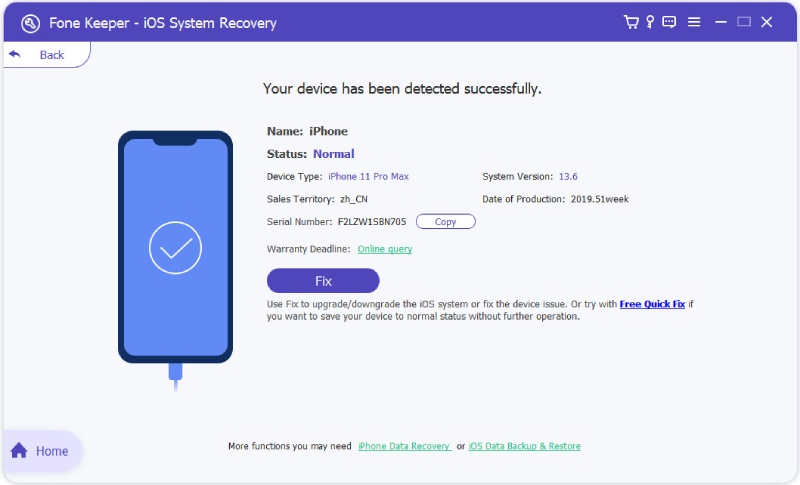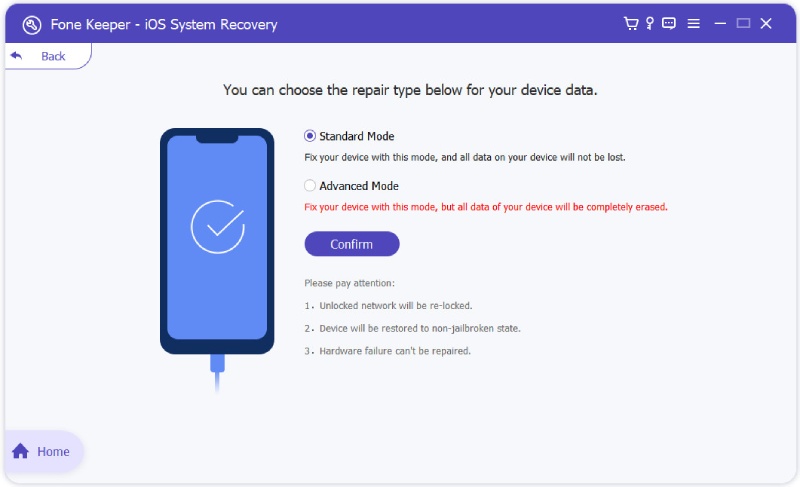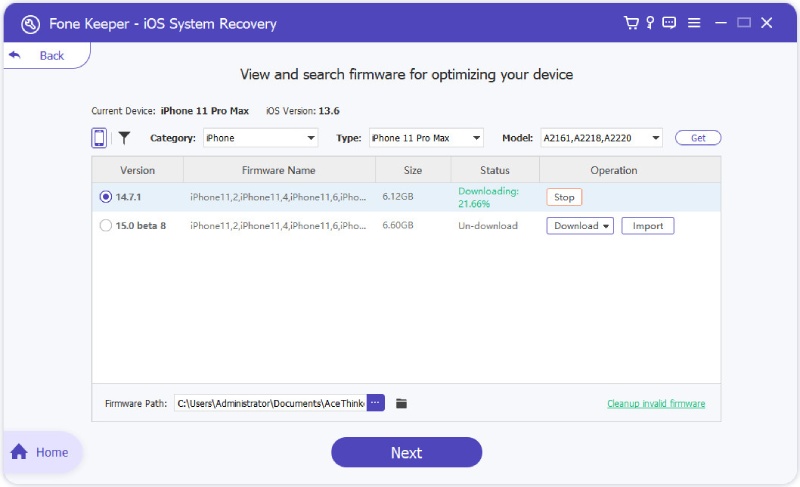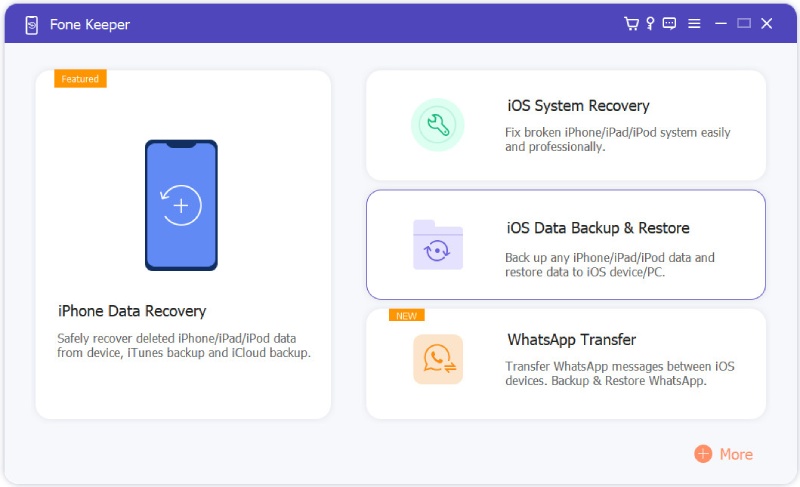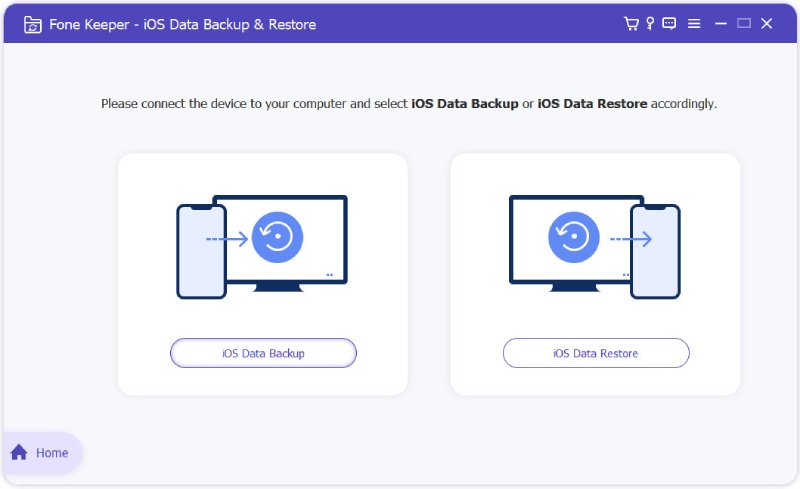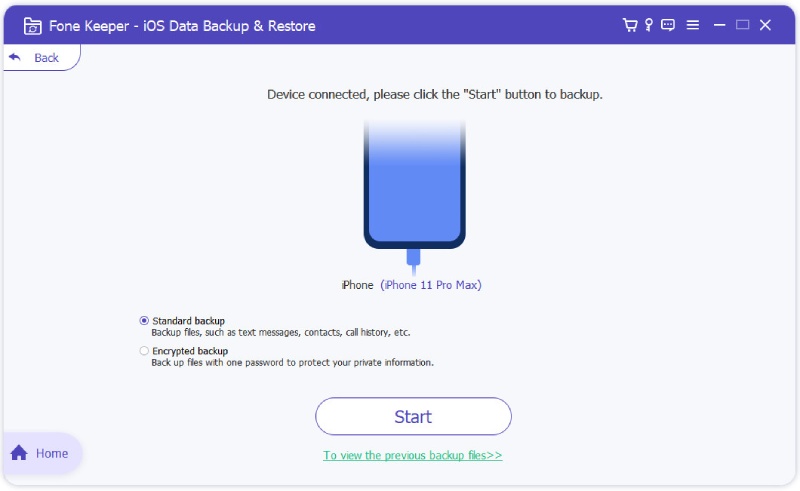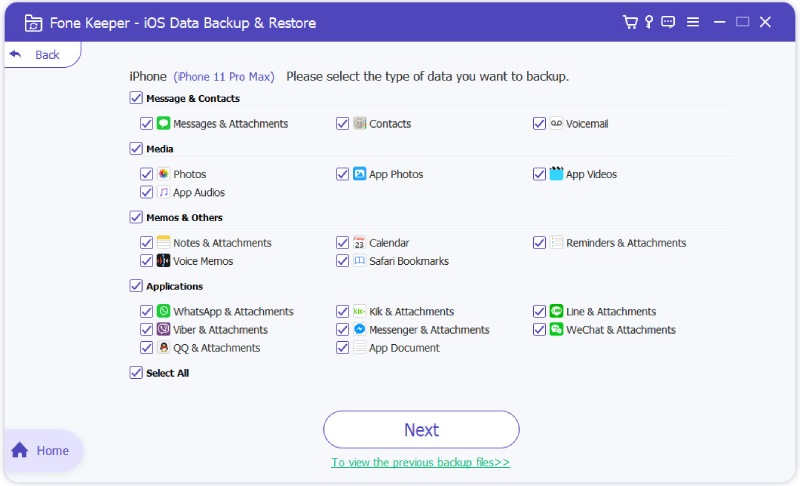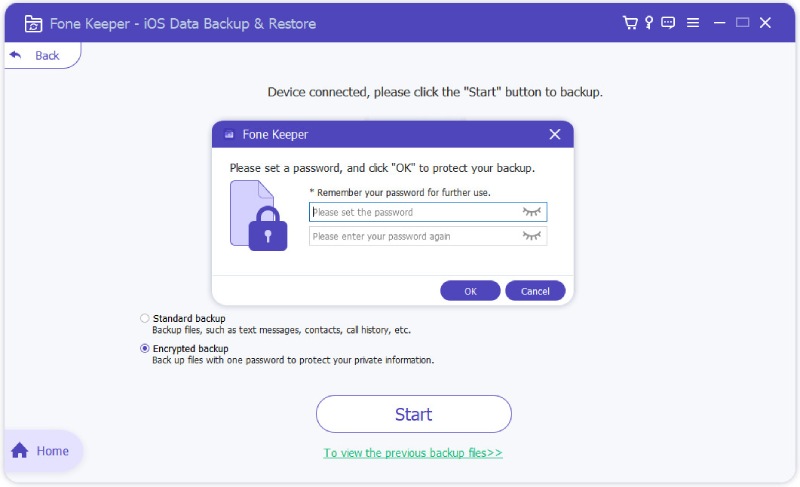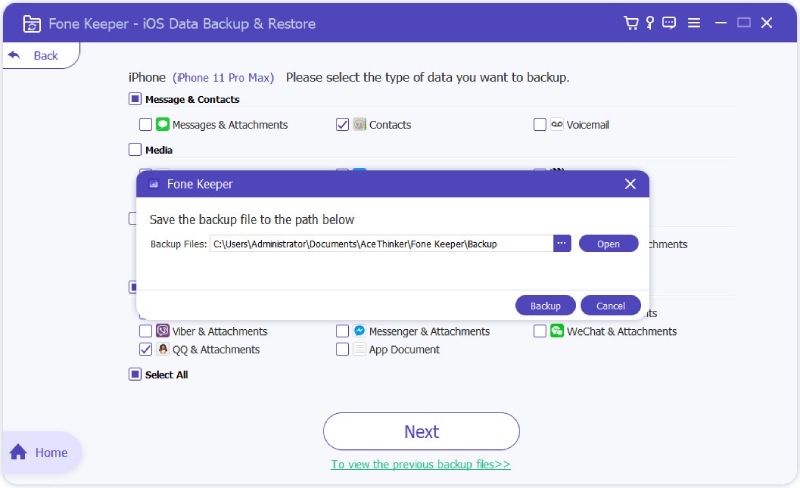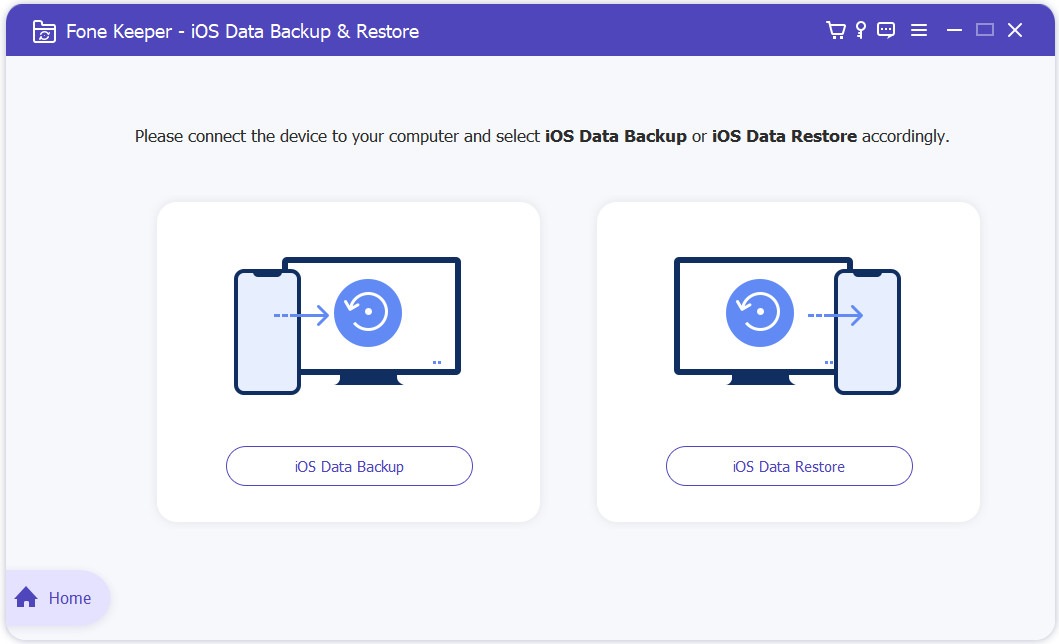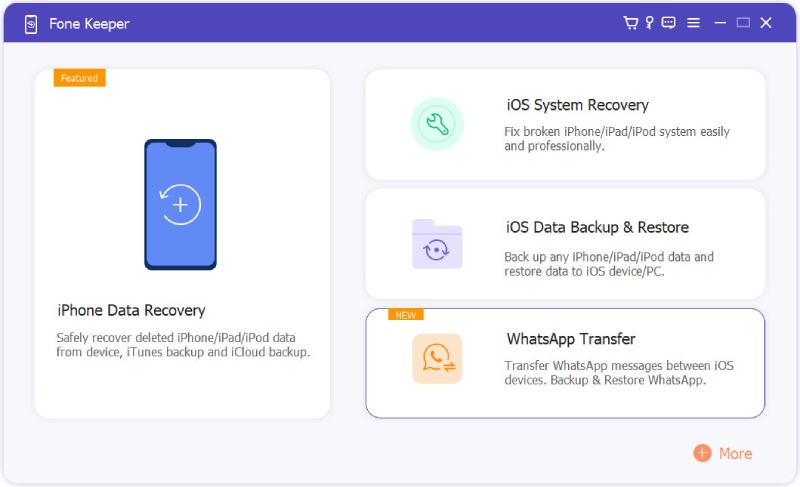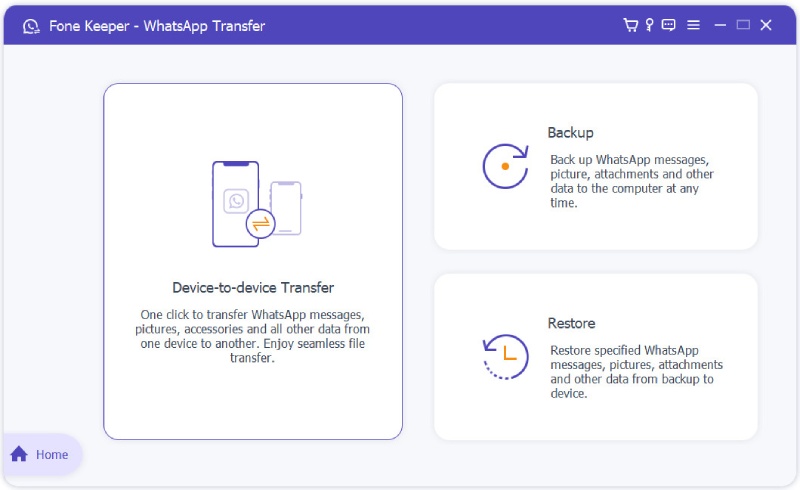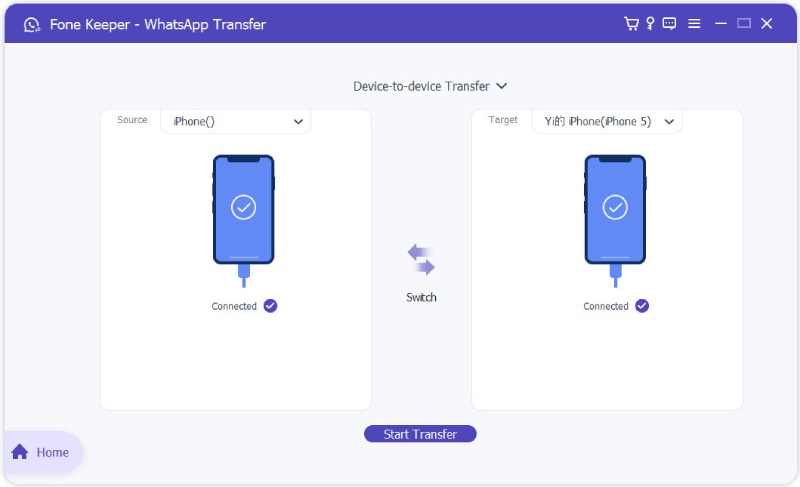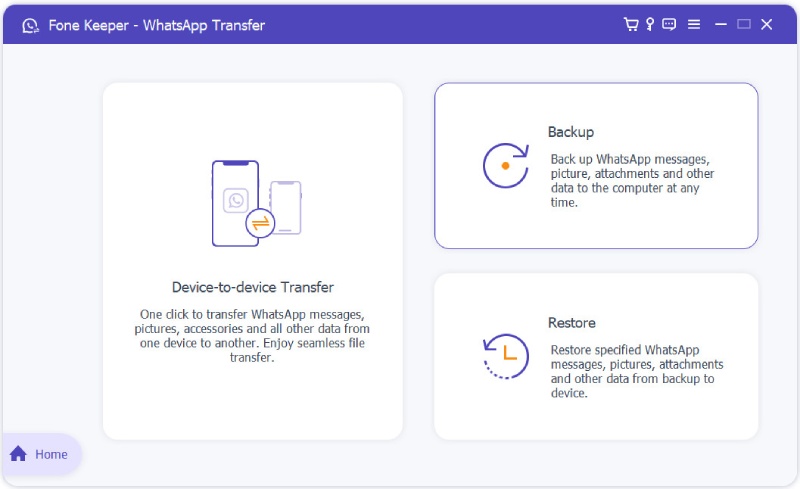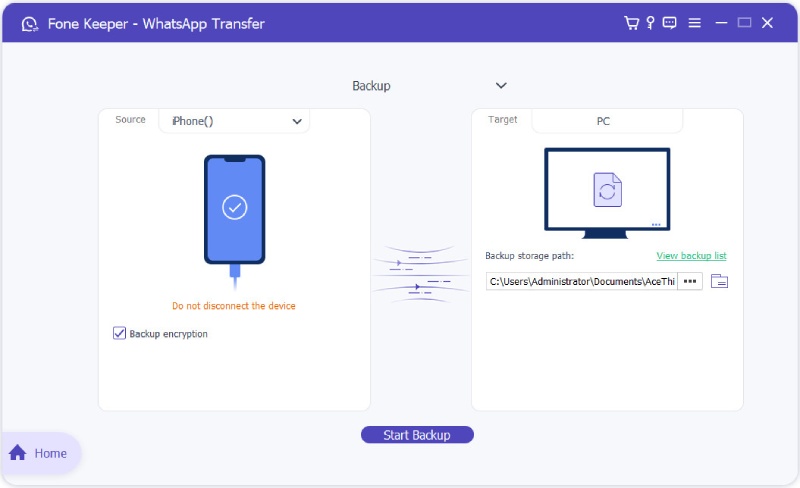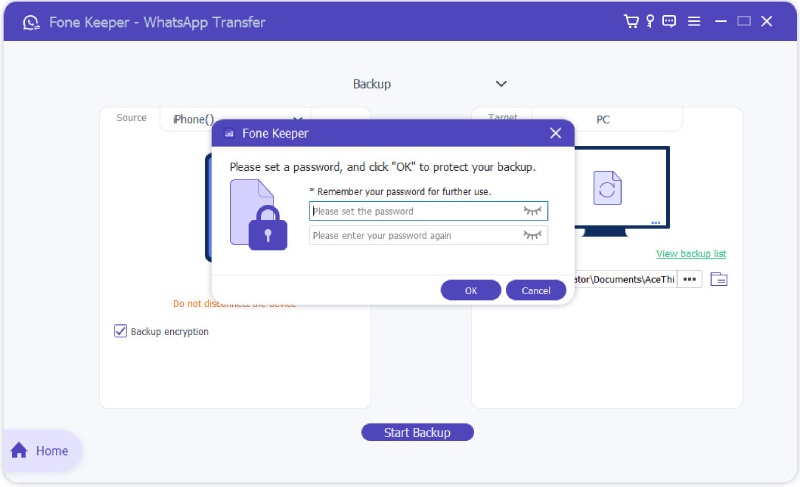Como usar o AceThinker Fone Keeper
O AceThinker Fone Keeper é uma ferramenta profissional e completa, que permite recuperar facilmente dados perdidos e excluídos de arquivos de backup do iPhone/iPad/iPod ou iTunes/iCloud. Você também pode usá-lo para corrigir problemas de funcionamento normal do iPhone, fazer backup de dados do iOS e transferir dados do WhatsApp entre dispositivos iOS e computadores. Baixe o software e siga os passos detalhados abaixo para usar todas as funções.Registre o Programa
Na seção superior direita da interface principal, clique em “Registrar” para que a janela de registro seja aberta. Você também pode escolher a opção “Registrar” no menu Ajuda. Como você pode ver, pode selecionar para comprar e registrar qual ferramenta precisa usar.
Observe que, uma vez adquirido com sucesso, o código de registro será enviado por e-mail para o endereço de e-mail que você enviou no formulário.
Endereço de E-mail: este é o endereço de e-mail que você preencheu ao preencher o formulário.
Código de Registro: ele também é conhecido como Código de Ativação. É uma série de caracteres diferentes que serão enviados para o seu endereço de e-mail. O código de registro só é enviado após a compra.
Após inserir o endereço de e-mail e o código de registro corretos, você pode clicar no botão "OK" para concluir o registro.
Set Preferences
Clique no Menu > Preferências para abrir a janela Preferências, onde você pode fazer vários ajustes para obter o desempenho ideal.
Saída e Backup: um local de armazenamento deverá ser selecionado para a pasta de saída. Certifique-se de que a opção "Abrir pasta de saída automaticamente após a recuperação" esteja marcada, conforme mostrado acima.
Atualizando Configurações: é possível que este aplicativo ajude você a verificar atualizações automaticamente. Neste caso, você pode configurar tal processo para ser feito em diferentes intervalos de tempo, como mensal, semanal ou mesmo diário. Também é possível procurar essas atualizações manualmente.
Atualizar e Desinstalar
1 Atualizar para a Versão Mais Recente
Para verificar o software mais recente, você pode clicar em Menu > Verificar Atualização para verificar manualmente se há atualizações. Ou vá para Preferências e selecione Verificar Atualizações Automaticamente em Configurações de Atualização. Caso haja alguma atualização, você será notificado(a). Para baixar e instalar o arquivo de instalação mais recente, localize “Atualizar Agora” e clique nele.
2 Desinstalar o Software
Caso você não queira este aplicativo novamente em seu sistema por algum motivo, o processo é bastante simples e direto. Siga os métodos abaixo para fazer isso.
Método 1: clique no menu Iniciar no Windows. Procure por "Todos os Programas". Localize o Fone Keeper. Depois disso, "Desinstalar" deve ser selecionado.
Método 2:
Windows XP: clique em Iniciar > Configurações > Painel de Controle > Adicionar ou Desinstalar Programas > Fone Keeper > Desinstalar
Windows 7: clique em Iniciar > Painel de Controle > Programas e Recursos > Fone Keeper > Desinstalar
Windows 8: clique em Configurações > Painel de Controle > Programas > Fone Keeper > Desinstalar
AceThinker Fone Keeper - Guia do Usuário do iPhone Data Recovery
O iPhone Data Recovery oferece 3 modos para você recuperar arquivos perdidos ou excluídos de todos os modelos populares de iPhone, iPad e iPod touch.
1 Recuperar de Dispositivos iOS
O AceThinker Fone Keeper - iPhone Data Recovery tem o potencial de recuperar arquivos que foram excluídos do seu dispositivo, como WhatsApp, favoritos do Safari, lembretes, notas, histórico de chamadas do calendário, mensagens, contatos e muitos outros. Além disso, ele também pode reconhecer e verificar outros arquivos em dispositivos, como Photo Stream, Photo Library, Camera Roll, anexos de mensagens, vídeos de aplicativos, fotos de aplicativos, correio de voz, memorandos de voz, áudios de aplicativos e muito mais.
Passo 1 Execute o software, localize a opção "Recuperar do Dispositivo iOS" e selecione-a. Neste ponto, seu dispositivo deve estar conectado. Assim que o dispositivo for detectado, seu nome será mostrado.
Passo 2 Para prosseguir, você precisará clicar no botão que diz "Iniciar Verificação". O iPhone Data Recovery iniciará o processo de verificação do seu dispositivo em busca de arquivos excluídos.
Passo 3 Para recuperar arquivos perdidos, clique no botão "Recuperar". Isso garantirá que seus dados sejam salvos em seu sistema.
É possível que seus arquivos sejam visualizados após a conclusão do processo de digitalização. Isso permitirá que você conheça os arquivos que valem a pena recuperar. Na parte direita do software, você notará que existem diferentes categorias de arquivos/dados. Podem ser mensagens, WhatsApp, histórico de chamadas e outros. Sempre que você clicar em qualquer uma dessas categorias, será exibido o conteúdo que lhe diz respeito. É possível que as fotos sejam visualizadas e giradas.
Dics Importantes:
- Certifique-se de que a versão mais recente do iTunes esteja instalada no seu PC.
- Evite abrir o iTunes sempre que estiver recuperando dados. Isso pode fazer com que seus dados excluídos sejam substituídos.
- Evite usar esses dispositivos sempre que os arquivos forem perdidos. Além de enfrentar o problema de dados sobrescritos, o software pode não ser muito preciso.
- Se você estiver usando o iOS 7, Confiar deve ser pressionado quando for conectado pela primeira vez. Para recuperar dados perdidos, as instruções na interface devem ser seguidas.
- Numa situação em que você esteja usando um dispositivo que não foi sincronizado com o iTunes, a senha será necessária. O mesmo acontece com dispositivos protegidos por senha. Para que o seu dispositivo seja desbloqueado, a senha deve ser inserida. Depois disso, localize o botão Iniciar Verificação e clique nele.
- Para dados como favoritos do Safari, WhatsApp, Lembretes, Notas, Calendário, Histórico de Chamadas e Contatos, os dados existentes e excluídos terão cores diferentes. Você também pode clicar na opção que diz “Exibir apenas itens excluídos”. Isso garantirá que apenas os dados excluídos sejam exibidos.
2 Recuperar do Arquivo de Backup do iTunes
O AceThinker Fone Keeper - iPhone Data Recovery também pode ajudar quando se trata de recuperar dados perdidos do arquivo de backup do iTunes. Podem ser WhatsApp, Safari Bookmark, Lembretes, Notas, Calendário, Histórico de Chamadas, Mensagens e contatos. Ele também pode digitalizar e reconhecer arquivos na biblioteca de fotos, áudio de aplicativos, anexos do WhatsApp, memorandos de voz, correio de voz, anexos de mensagens e Photo Stream.
Passo 1 Execute o aplicativo e localize a opção que diz "Recuperar o iTunes do Arquivo de Backup", conforme mostrado abaixo. Cada arquivo de backup do iTunes será listado na seção certa. Você não encontrará apenas as informações do dispositivo. Além disso, a data do último backup será exibida. O arquivo de backup do qual você deseja recuperar deve ser selecionado. Depois disso, clique em Iniciar Verificação. Isso permitirá que o modo de digitalização comece.
Passo 2 Após a conclusão do processo, os dados serão exibidos. Eles podem ser visualizados antes de serem finalmente recuperados. O lado esquerdo do software possui categorias de dados. Em outras palavras, os arquivos são agrupados de acordo com suas diferentes categorias. Se você quiser visualizar qualquer foto, basta clicar duas vezes nela.
Passo 3 Os arquivos que você gostaria de recuperar devem ser selecionados. Depois disso, deve-se clicar no botão “Recuperar”. Isso salvará os dados recuperados em seu disco local.
Dicas Importantes:
- Certifique-se de instalar a versão mais recente do iTunes em seu sistema.
- Ao tentar recuperar dados, certifique-se de que o iTunes não esteja aberto. Isso pode causar a substituição de dados.
- Numa situação em que o arquivo de backup do dispositivo iOS foi mostrado na área da lista (para arquivos), pode ser devido ao fato de seu dispositivo ainda não estar sincronizado com o iTunes. Antes de tentar novamente, certifique-se de fazer backup do iTunes.
- Há momentos em que a seção da lista de backup pode mostrar uma marca de cadeado. Isso implica simplesmente que você tem um backup criptografado do iTunes. Uma senha será necessária para obter acesso antes que a digitalização possa começar.
- Os resultados verificados incluem dados existentes e excluídos. Porém, eles são diferenciados por cores. No entanto, se você quiser que apenas os itens excluídos sejam exibidos, clique em Exibir Apenas Itens Excluídos.
3 Recuperar do iCloud
Com o AceThinker Fone Keeper - iPhone Data Recovery, também é muito possível que dados perdidos sejam recuperados de um arquivo de backup do iCloud. Podem ser favoritos do Safari, Lembretes, Notas, Calendário, Histórico de Chamadas, mensagens e contatos. Os dados do arquivo de backup também podem ser verificados e reconhecidos como anexos de mensagens, áudio de aplicativos, vídeos de aplicativos, fotos de aplicativos, camera roll, correio de voz e memorandos de voz.
Passo 1 Execute o aplicativo e selecione o modo que diz "Recuperar do iCloud". Agora, faça login na sua conta no iCloud.
Assim que a autenticação de dois fatores for habilitada, você precisa tocar no botão Confiar. Você precisará fazer isso depois de entrar em sua conta do iCloud. Quando isso for feito, um código de verificação será enviado a você pela Apple. Para prosseguir com o Fone Keeper, você precisará inserir o código conforme exibido abaixo.
Passo 2 Existem duas maneiras ou métodos que você pode usar para digitalizar o iCloud.
1. O tipo de dados deve ser selecionado em Fotos, Calendários, Lembretes, Notas e Anexos e Contatos. Agora, clique em Iniciar para que o processo de verificação de dados do iCloud comece.
Quando a digitalização for concluída, você pode clicar em qualquer uma das categorias no lado esquerdo. Antes de clicar no botão Recuperar, selecione os itens que precisam ser recuperados. Depois de clicar em Recuperar, os dados serão salvos em seu disco local.
2. Este método envolve a verificação e recuperação dos dados do arquivo de backup no iCloud. Clique na opção Backup do iCloud.
Todos os arquivos de backup no iCloud relacionados à sua conta iCloud serão exibidos. Eles foram marcados usando o nome do dispositivo iOS, bem como uma data de backup.
Selecione o que você precisa e clique no botão Baixar.
Passo 3 Uma janela pop-up aparecerá. Os dados que você gostaria de restaurar devem ser selecionados no backup do iCloud. Depois disso, clique em Avançar. O arquivo de backup do iCloud será verificado pelo Fone Keeper imediatamente.
Passo 4 Após a conclusão do processo de digitalização, você precisará clicar no tipo de dados no lado esquerdo. Com isso, você pode ver mais detalhes sobre os dados que foram verificados. Para qualquer item ou arquivo que você gostaria de restaurar, clique na caixa de seleção. Depois disso, clique no botão Recuperar, abaixo. Com isso, os dados excluídos do backup do iCloud serão restaurados para o seu sistema.
Passo 5 Os resultados da verificação podem ser visualizados após a conclusão do processo. No lado esquerdo, está a categoria, e também a quantidade (número) de dados. Clicar em qualquer um deles permitirá que você visualize o conteúdo exato que pertence a essa categoria à direita. Para ver uma foto, clique duas vezes nela.
Passo 6 Depois de selecionar os arquivos que deseja recuperar, clique no botão Recuperar para que os dados sejam salvos em seu disco local.
Dicas Importantes:
- Certifique-se de que a versão mais recente do iTunes esteja instalada em seu PC.
- Não conecte seu dispositivo enquanto o processo de recuperação estiver em andamento. Isso impedirá a modificação ou atualização dos arquivos de backup.
- Caso você não consiga se lembrar da sua senha ou ID Apple, clique na opção que diz “Esqueci o ID ou Senha Apple”. Isso pode ser encontrado na parte inferior do Fone Keeper.
AceThinker Fone Keeper – Guia do Usuário do iOS System Recovery
Em uma situação em que seu dispositivo iOS parece estar preso na tela branca, modo DFU, modo de recuperação ou qualquer outro problema, a solução perfeita pode ser o AceThinker iOS System Recovery. Quando se trata de resolver diversos problemas do sistema iOS, sempre se mostrou muito eficaz. Seu objetivo é garantir que seu iPod/iPad/iPhone esteja funcionando conforme o esperado. O uso deste software permite que você resolva qualquer problema com o clique em alguns botões. Não se preocupe com qualquer possível perda de dados, pois será completamente inexistente. Este software pode ajudar em muitos cenários como:
- iPod/iPad/iPhone preso no modo de recuperação ou no logotipo do iTunes
- iPhone/iPod/ iPad não sai do modo DFU
- iPhone/iPod/ iPad experimenta a tela da morte, ou a tela do logotipo da Apple ficando branca
- A tela do iPhone/iPod/ iPad fica azul, vermelha ou preta
- iPhone/iPod/ iPad está reiniciando seguidamente
- iPhone/iPod/ iPad se recusa a deslizar para desligar ou desbloquear
- e muitos outros problemas
Passo 1 O iOS System Recovery deve ser iniciado em seu sistema. Na interface do software, o iOS System Recovery deve ser escolhido.
Passo 2 Com o auxílio de um cabo USB, conecte seu dispositivo ao sistema. Agora, clique em Iniciar para que o processo comece.
Passo 3 Depois que o dispositivo for detectado com sucesso, entre na interface para confirmar as informações do seu dispositivo. Para corrigir problemas comuns em tais dispositivos, escolha a opção que diz Solução Rápida Grátis. Esta opção pode lidar com problemas como dispositivos congelados e travados em 60 segundos. Não haverá necessidade de escolher uma opção avançada, uma vez que este método resolver o seu problema.
Passo 4 No entanto, se a opção acima não funcionar, localize aquela que diz Botão de Correção e clique nele. Isso o levará a uma janela onde você deverá escolher o tipo de reparo. Você pode escolher entre duas opções aqui – Modo Padrão e Modo Avançado.
Modo Padrão: com ele, você pode corrigir problemas no seu iPhone sem risco de perda de dados.
Modo Avançado: esta opção resolverá o problema do seu iPhone. No entanto, seus dados serão completamente apagados. A vantagem desta opção é que seus problemas sempre serão resolvidos. Tem uma taxa de sucesso muito maior.
Certifique-se de tomar suas decisões com cuidado, em termos do modo que ajudará a resolver seu problema. Depois de escolher qualquer um dos modos acima, clique no botão Confirmar para continuar.
Passo 5 Depois disso, as informações do firmware deverão ser confirmadas. Baixe o pacote de firmware necessário e clique em Avançar para continuar.
Para reparar seu dispositivo, clique no botão Reparar. Assim que o firmware for baixado, o programa de recuperação do sistema iOS começará a consertar o seu dispositivo automaticamente. Quando isso for concluído, seu dispositivo estará funcionando normalmente novamente.
AceThinker Fone Keeper – Guia do Usuário do iOS Data Backup and Restore
1 Backup de Dados para iPhone/iPad/iPod
Com o iOS Data Backup and Restore, você poderá fazer backup de dados com sucesso no seu iPod/iPad/iPhone.
Passo 1 Instale e inicie o Fone Keeper. Agora, escolha a opção que diz Backup e Restauração de Dados do iOS. Isso levará você para a interface do programa.
Passo 2 Você precisará escolher o iOS Data Restore ou iOS Data Backup. Aqui, selecionamos iOS Data Backup como exemplo.
Passo 3 Depois disso, seu dispositivo deverá estar conectado ao sistema. Existem duas opções de backup disponíveis: o Backup Padrão e o Backup Criptografado.
Passo 4 Se a sua opção preferida for Backup Padrão, o tipo de dados que precisa de backup deve ser escolhido. Nesta opção, você poderá fazer backup de notas, fotos, histórico de chamadas, mensagens, contatos e muitos outros.
Para a opção de Backup Criptografado, será necessário definir uma senha para este backup. Certifique-se de que a senha seja guardada em local seguro. Isso porque será necessário sempre que você quiser fazer backup de dados usando a opção “Backup Criptografado”. Depois que a senha for definida, você poderá escolher o tipo de arquivo para backup..
Passo 5 Depois de escolher o tipo de arquivo, clique em Avançar. Agora, escolha a pasta onde o backup será salvo. Feito isso, o programa fará backup de seus dados instantaneamente.
Passo 6 O iOS Data Backup and Restore fará backup dos dados nesse dispositivo. É fácil saber mais sobre as informações de backup, como o caminho e o tamanho do backup.
Passo 7 Depois de clicar no botão OK, o backup será exibido na lista. Neste ponto, basta clicar nele para visualizar os dados que você fez backup. Também é possível que os dados sejam restaurados seletivamente para um PC ou dispositivo iOS. Vai depender das suas necessidades.
2 Restaurar Dados do iOS do Backup para PC ou iOS
Usando a versão de teste, é possível restaurar os dados do backup para o seu dispositivo iOS. Porém, observe que no caso de restaurar dados do backup para o PC, isso pode ser feito apenas 3 vezes.
Passo 1 O iOS Data Backup & Restore deve ser escolhido. Agora, clique na opção que diz iOS Data Restore.
Passo 2 Serão mostrados todos os arquivos de backup da lista. Você pode escolher qualquer um deles e clicar em Ver Agora.
Passo 3 Na interface, é possível visualizar as informações dos dados. Basta escolher o que você gostaria de restaurar.
Nota Importante: no momento, os dados que você só pode restaurar no seu dispositivo iOS são notas e contatos. A opção restaurar para PC não tem limitações ou restrições. Basta clicar nele e você pode fazer backup de outros tipos de dados.
AceThinker Fone Keeper – Guia do Usuário do WhatsApp Transfer
Com o WhatsApp Transfer para iOS, você pode restaurar, fazer backup e transferir dados do WhatsApp em seu dispositivo iOS.
1 Transferir WhatsApp de um iPhone para Outro iPhone
Com isso, você pode transferir dados do WhatsApp de um iPhone para outro iPhone.
Passo 1 Depois que o Fone Keeper for baixado e instalado, execute o software e selecione o WhatsApp Transfer.
Passo 2 Selecione a opção que diz Transferência de dispositivo para dispositivo. Agora, pegue 2 cabos USB que serão usados para conectar os dois iPhones ao seu sistema. Depois disso, aguarde alguns segundos até que os dispositivos sejam detectados pelo Fone Keeper.
Passo 3 Para que os dados do WhatsApp sejam transferidos com sucesso de um iPhone para outro, é importante que eles estejam no local esperado. Qualquer coisa diferente disso significa que você terá que clicar em Alternar para alterar a orientação da transferência.
Depois de fazer todas as configurações recomendadas, clique em Iniciar Transferência para iniciar o processo de transferência de dados do WhatsApp de um iPhone para outro..
Seu iOS será reiniciado assim que o processo for concluído. Ao iniciar o aplicativo WhatsApp para o dispositivo de destino, você encontrará os dados transferidos. Observe que antes que esse processo comece, uma janela pop-up aparecerá notificando que os dados do WhatsApp do dispositivo de destino serão excluídos (apagados) e que esse dispositivo possui outro backup de dados do WhatsApp que é melhor.
2 Backup do WhatsApp do seu iPhone para o PC
Em comparação com o backup na nuvem do WhatsApp, é possível fazer backup dos dados do WhatsApp em seu sistema localmente usando o Fone Keeper.
Passo 1 Execute o programa no seu PC. Depois disso selecione a opção que diz "WhatsApp Transfer".
Passo 2 Agora, escolha a opção Backup. Depois disso, conecte seu iPhone ao sistema com o auxílio de um cabo USB. Feito isso, o programa reconhecerá tal dispositivo.
Passo 3 Conforme mostrado no diagrama abaixo, existem três pontos abaixo do caminho de armazenamento de backup. Clique nos 3 pontos para escolher onde seus dados do WhatsApp serão armazenados. Depois de fazer isso, clique no botão Iniciar Backup para que o processo comece.
Existe a opção de Criptografia de Backup. Para fazer uso disso, você precisará marcar a caixa. Basta inserir a senha para que o backup do WhatsApp seja criptografado. Você precisará digitar a senha antes que isso funcione.
3 Restaurar backup do WhatsApp para iPhone/PC
Depois que os dados do WhatsApp forem copiados para o seu PC, é possível que o arquivo de backup do WhatsApp seja restaurado para o seu iPhone e PC.
Passo 1 Depois que o Fone Keeper for iniciado, selecione a opção WhatsApp Transfer.
Passo 2 Escolha a opção Restaurar, que no seu WhatsApp pode ser escolhido de duas maneiras.
1. Com este programa, seu arquivo de backup do WhatsApp será detectado e carregado automaticamente.
2. Numa situação em que nenhum arquivo de backup do WhatsApp for detectado pelo programa, clique em Importar Arquivo Local. Você será levado(a) ao local onde seu WhatsApp foi armazenado.
Cada arquivo de backup do WhatsApp será carregado. Agora, conecte seu dispositivo ao sistema e clique no botão Restaurar. Isso permitirá que o backup do WhatsApp seja restaurado no iPhone.
Se o seu arquivo do WhatsApp exigir uma senha, aparecerá uma janela onde você deverá inseri-la. Isso permitirá que o arquivo seja desbloqueado.
Passo 3 É possível que os arquivos sejam visualizados antes de restaurá-los. Neste caso, o ícone Visualizar deve ser clicado.
Os dados do WhatsApp a serem restaurados devem ser selecionados. Depois disso, clique em Restaurar para PC ou Restaurar para Dispositivo.
Nota Importante:
- Após o processo de restauração, seu iPhone será reiniciado. Além disso, os arquivos existentes do WhatsApp serão substituídos por aqueles que foram restaurados.
- Depois que o backup do WhatsApp for restaurado no PC, as mensagens de bate-papo serão salvas em HTML e CSV.