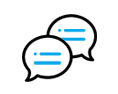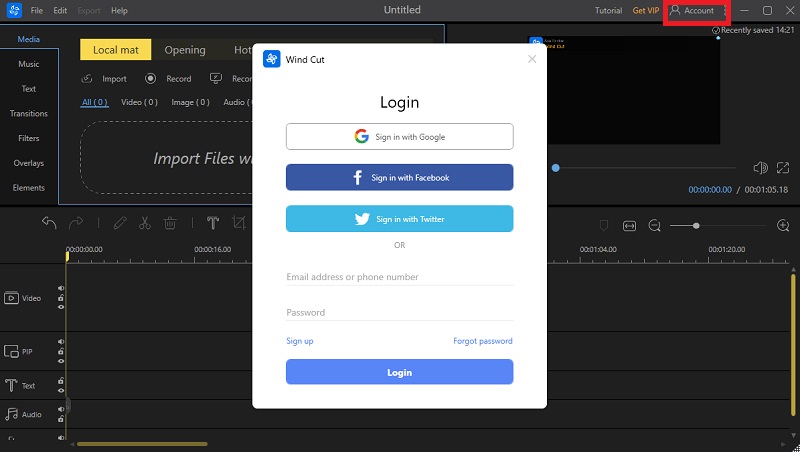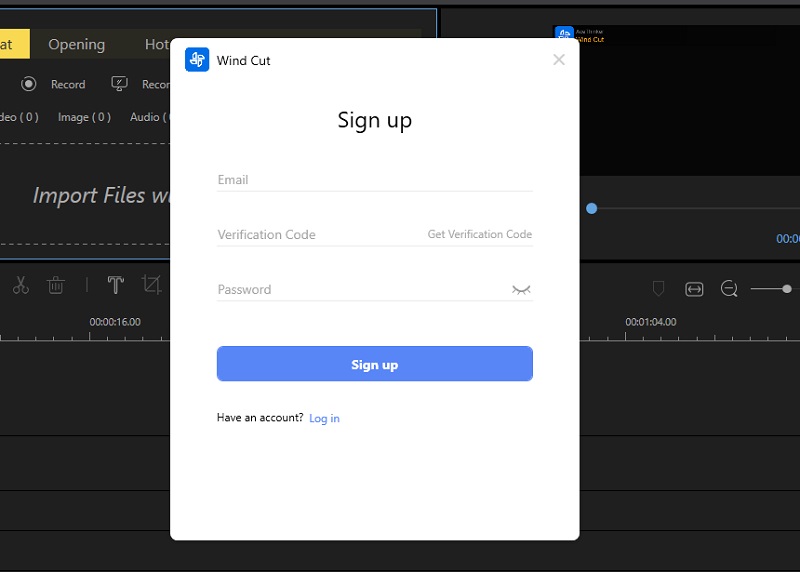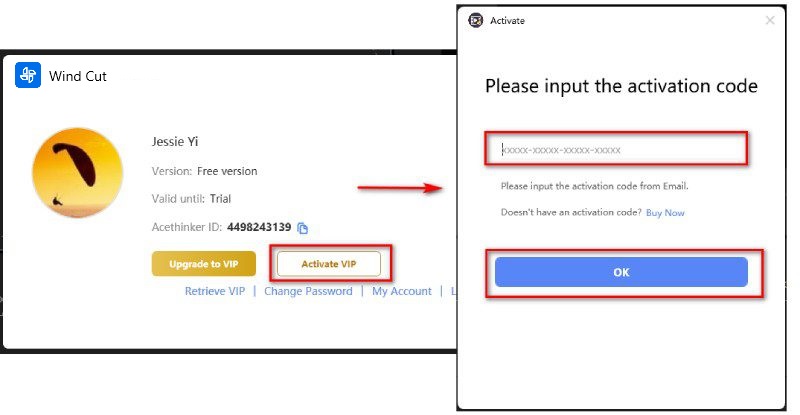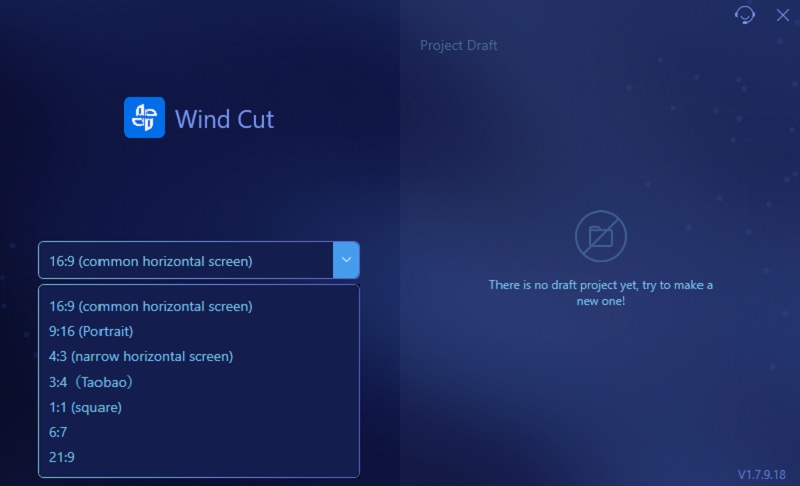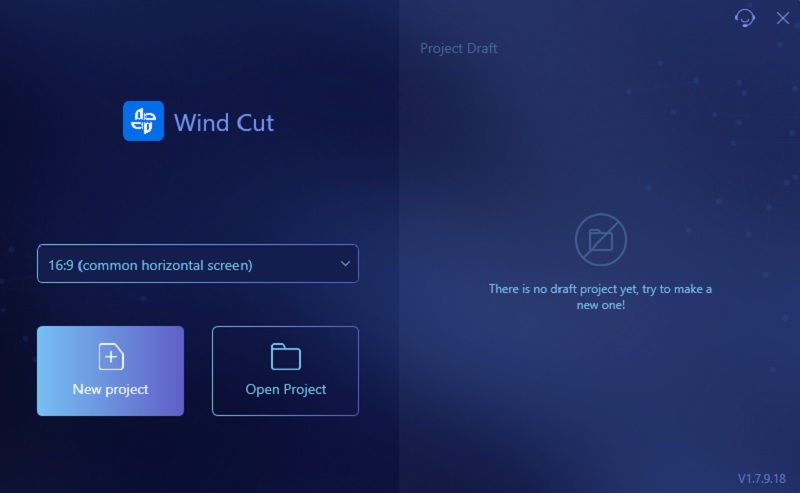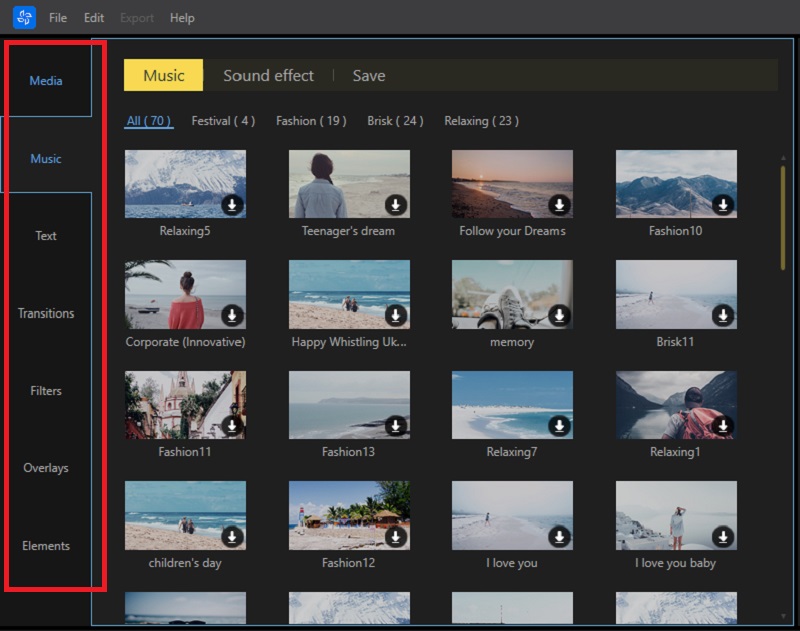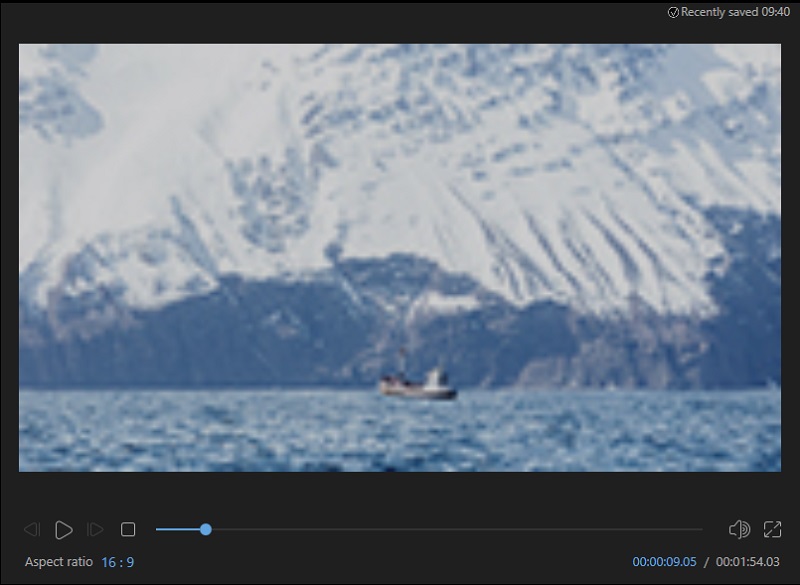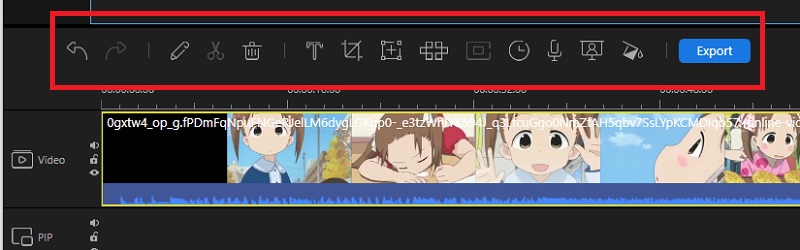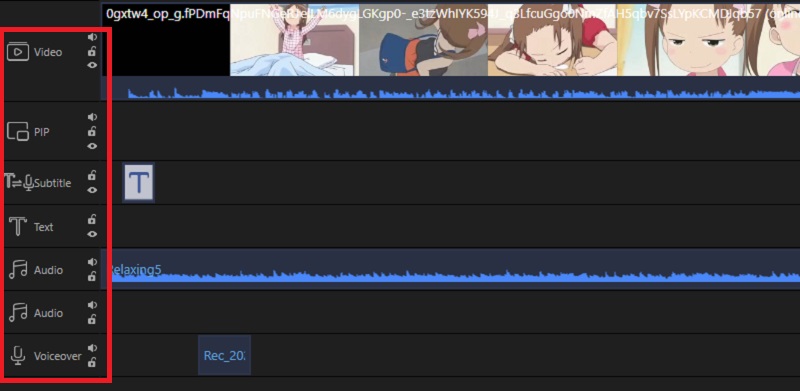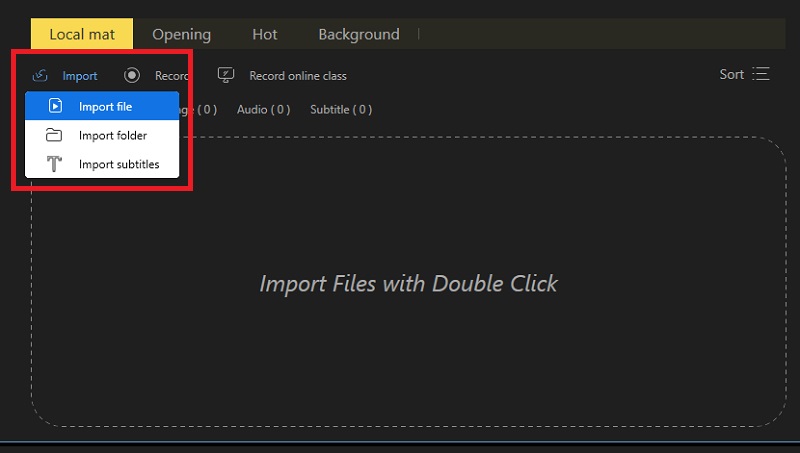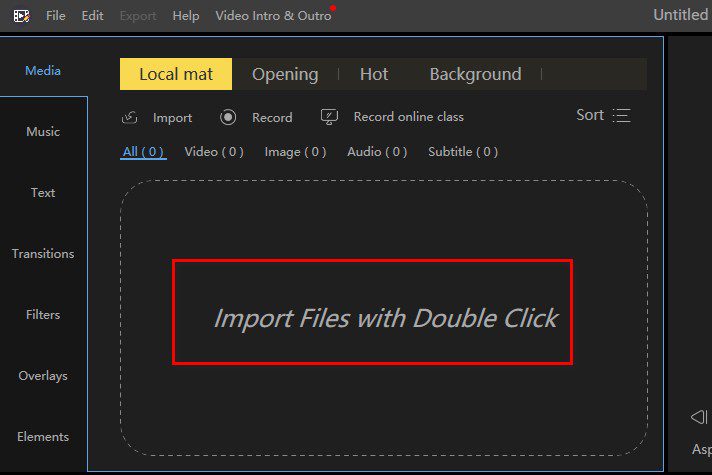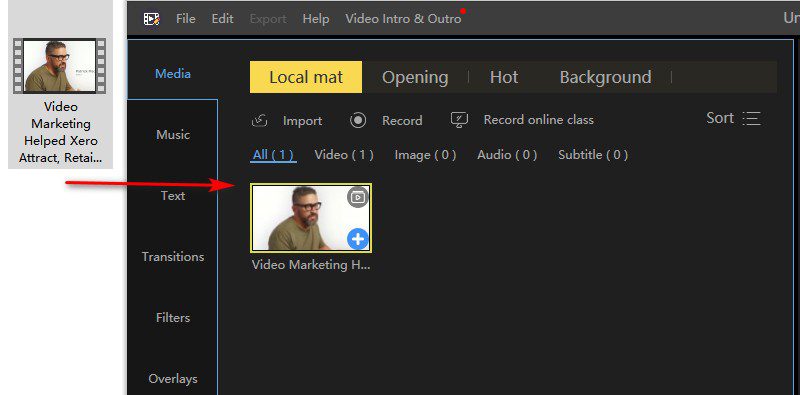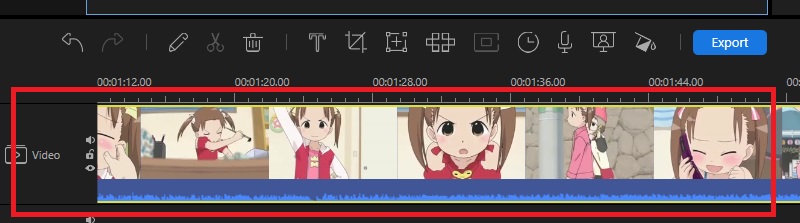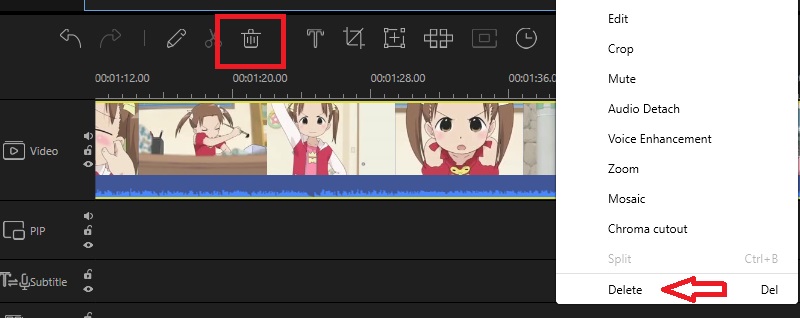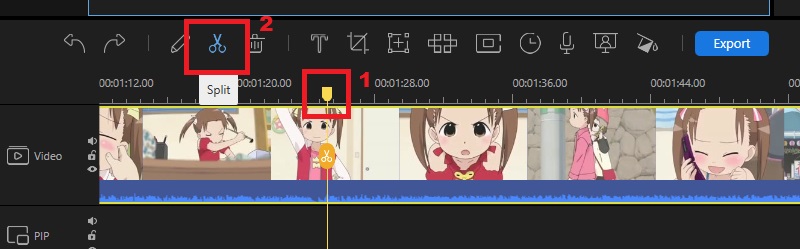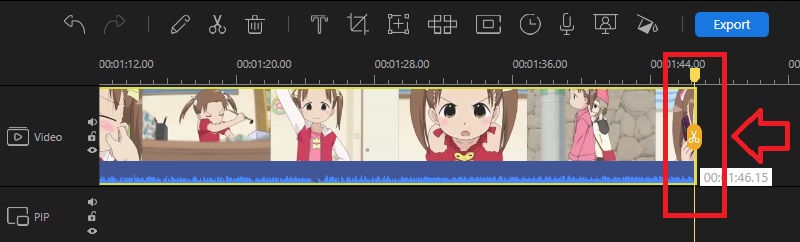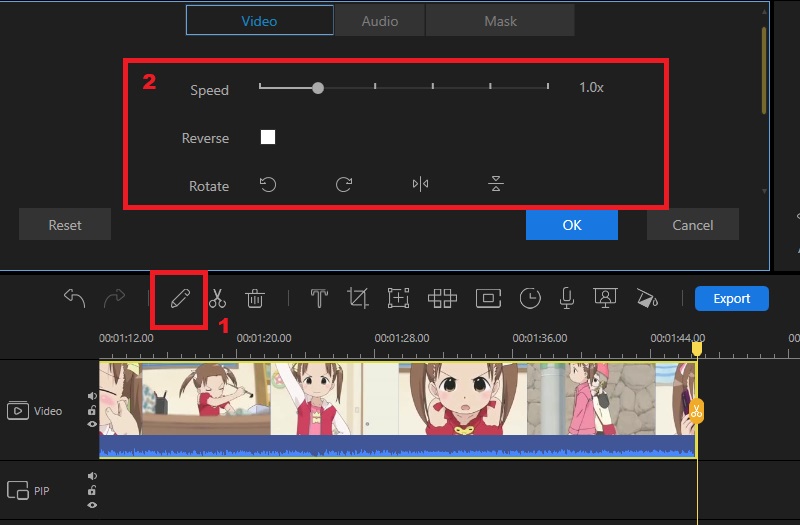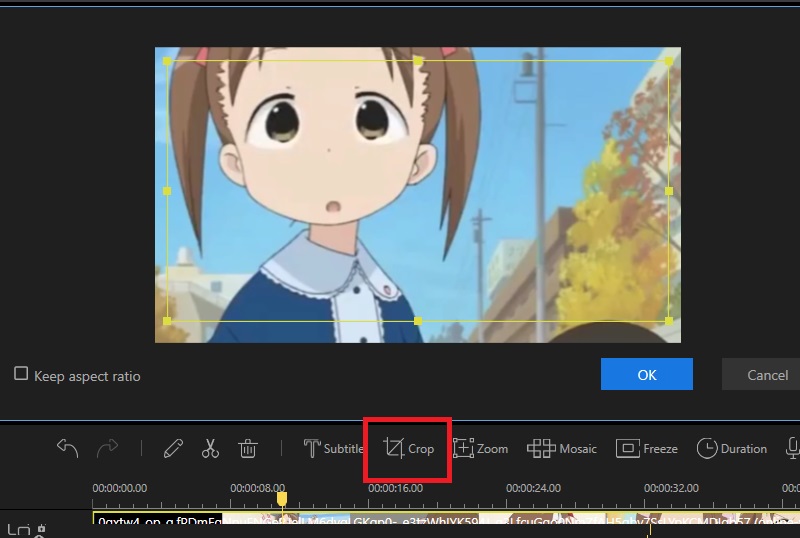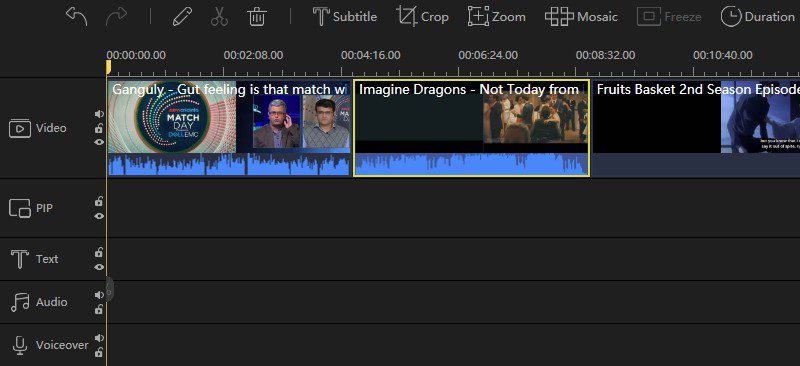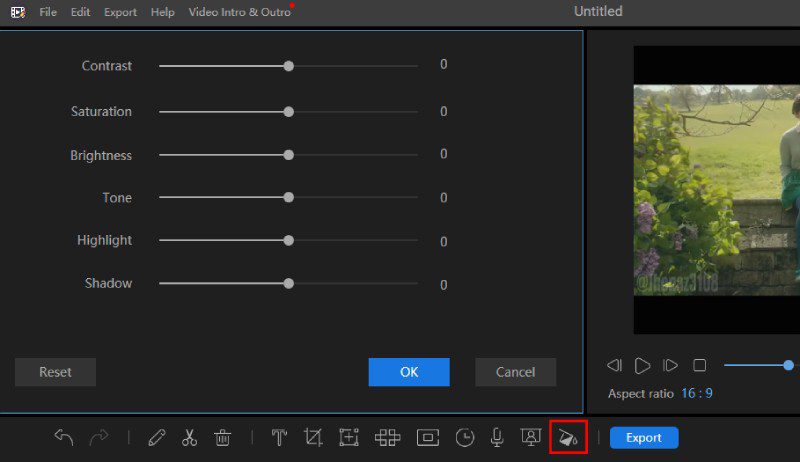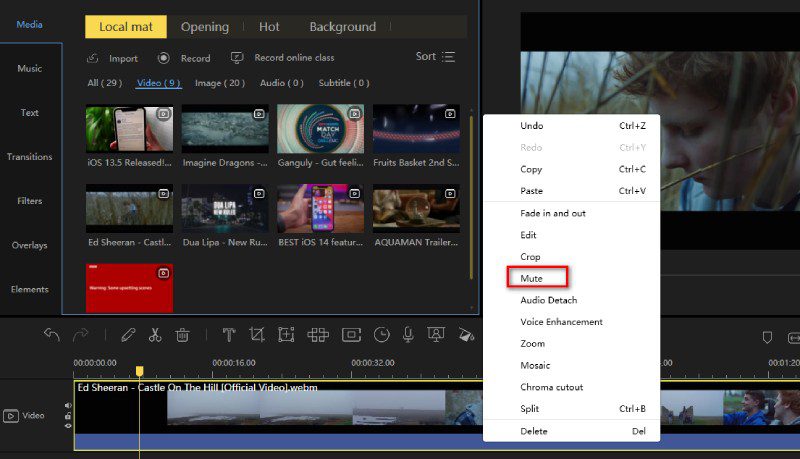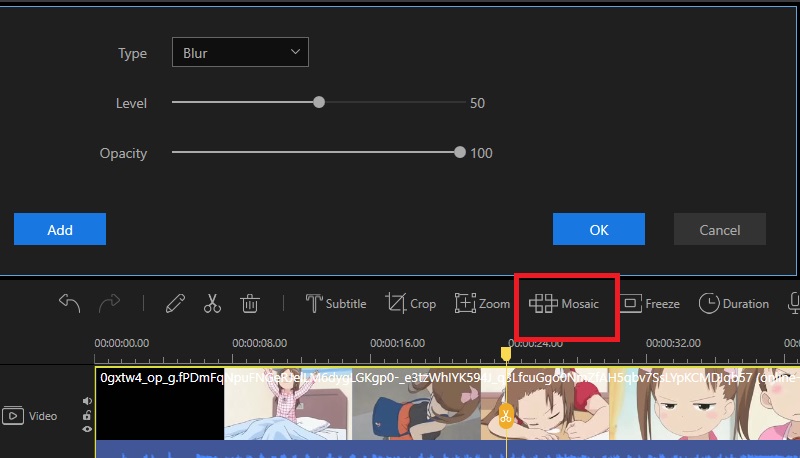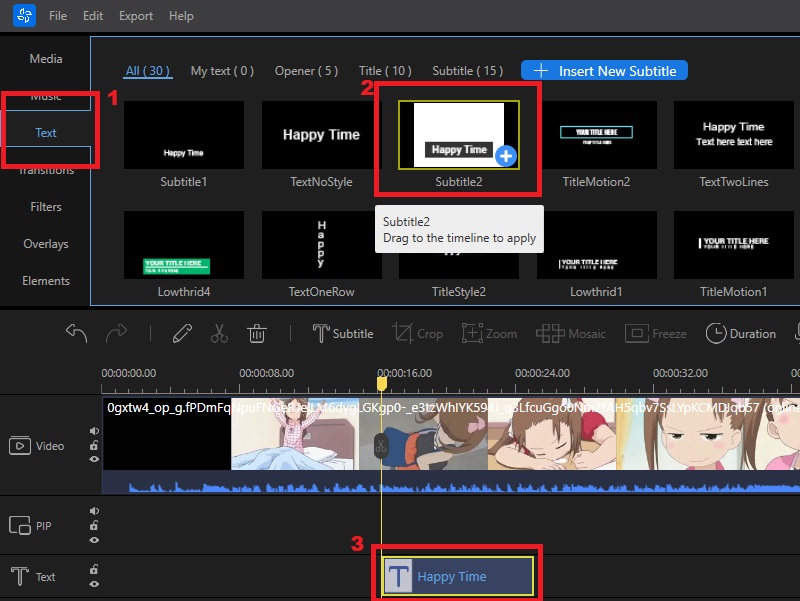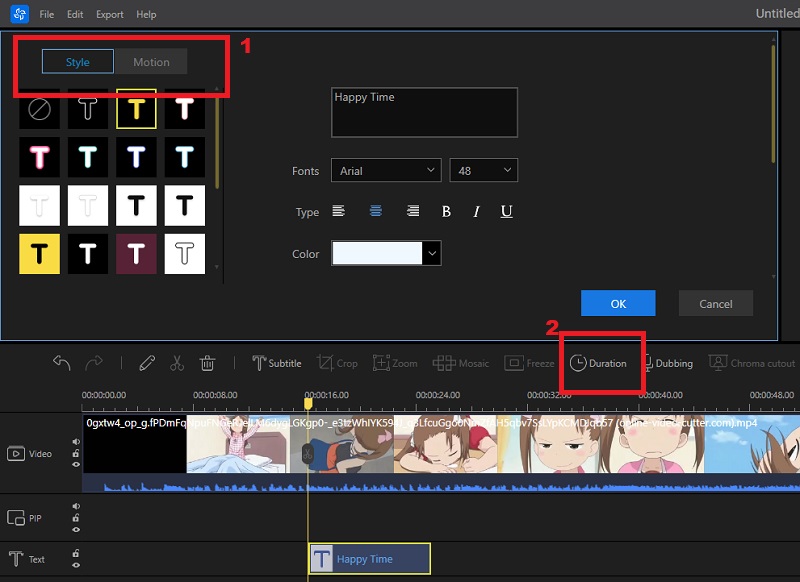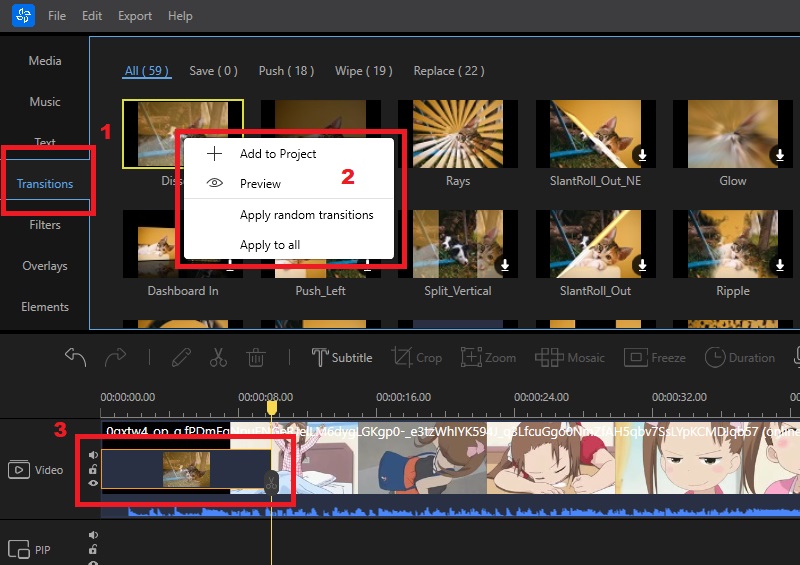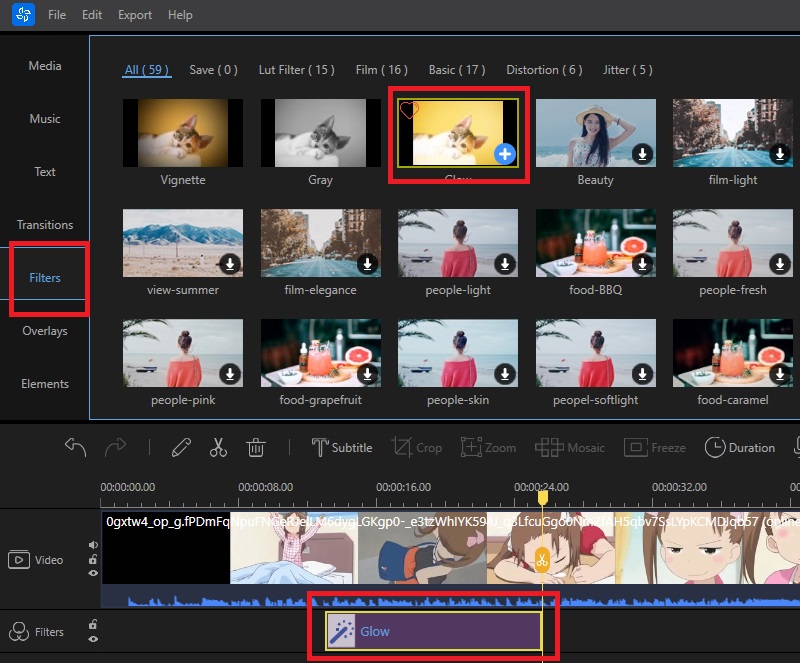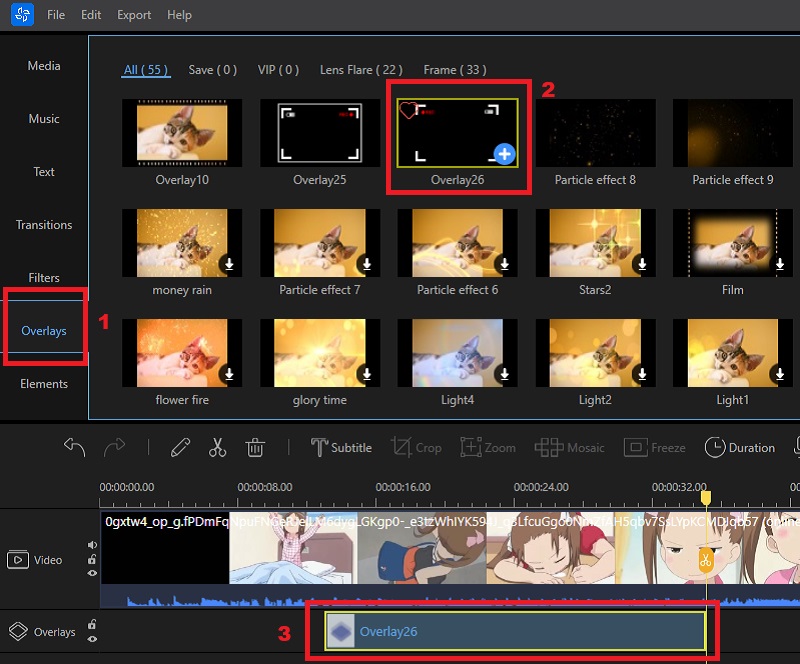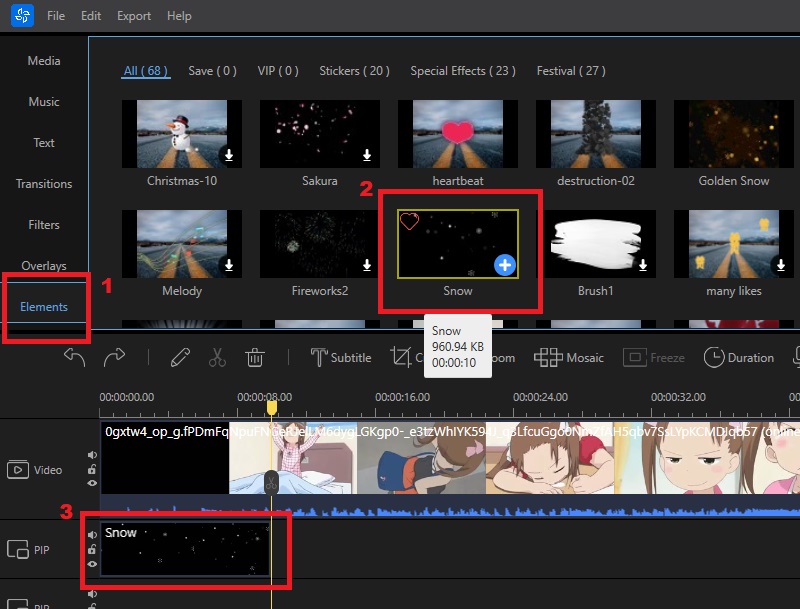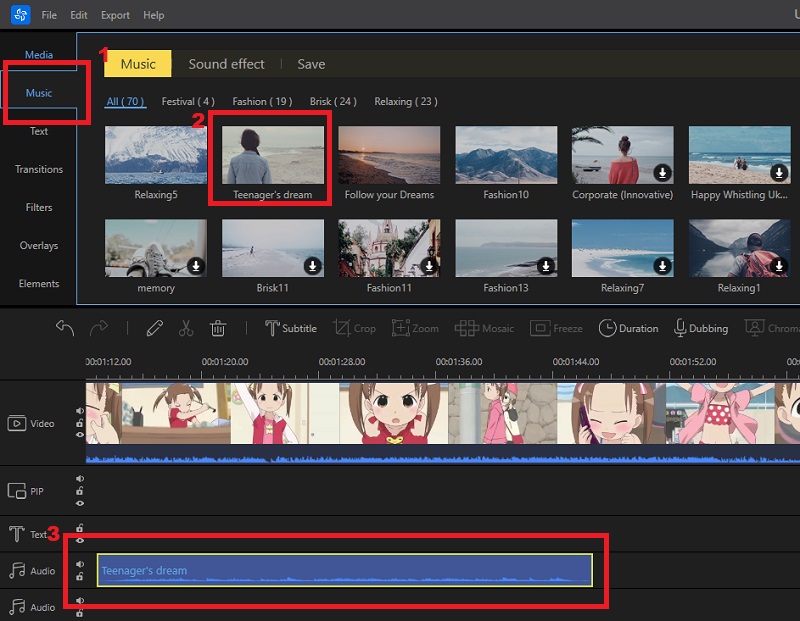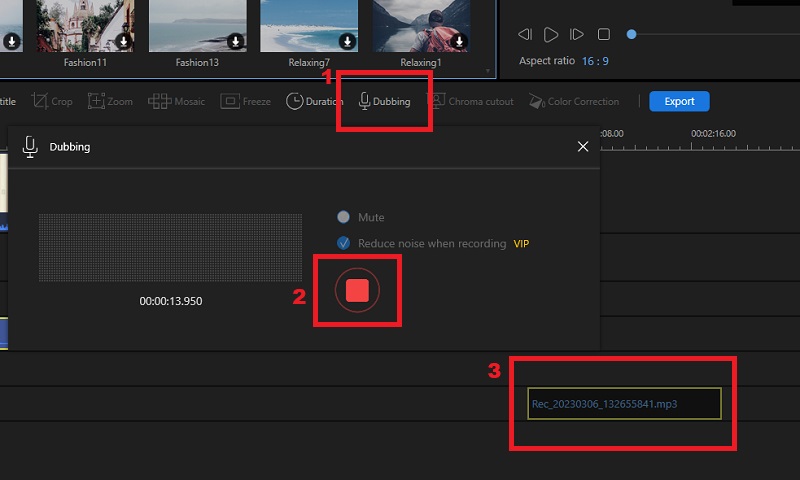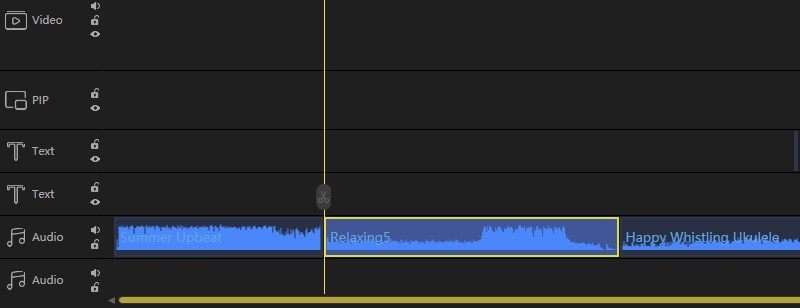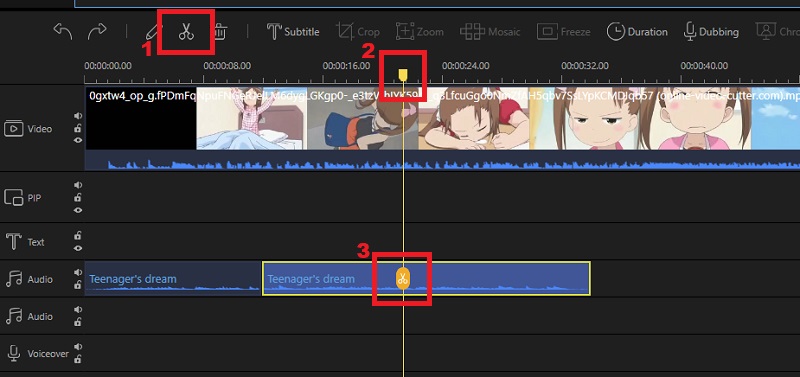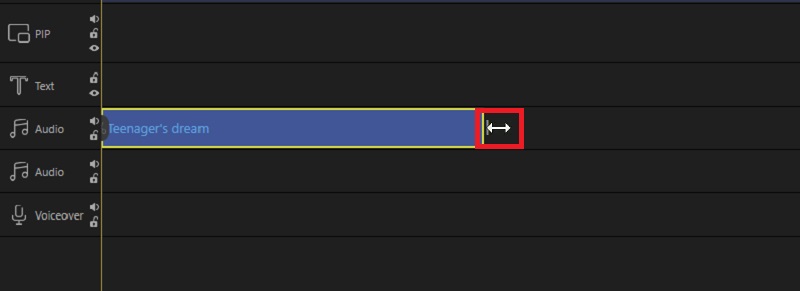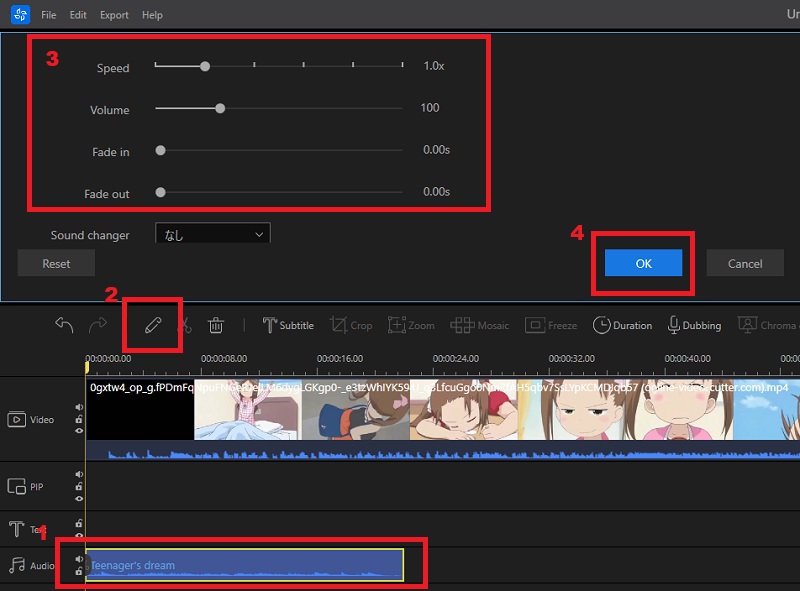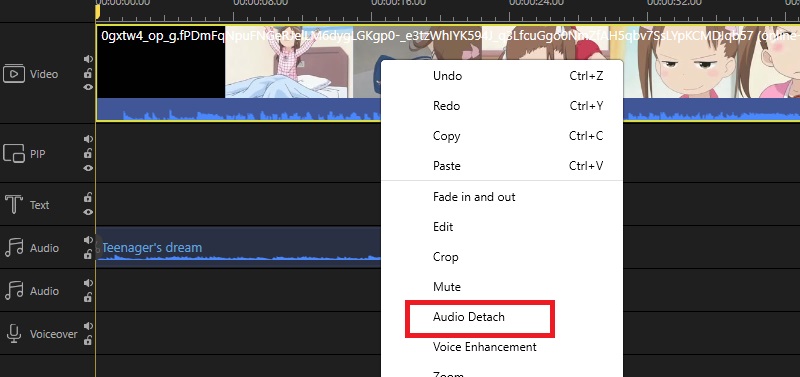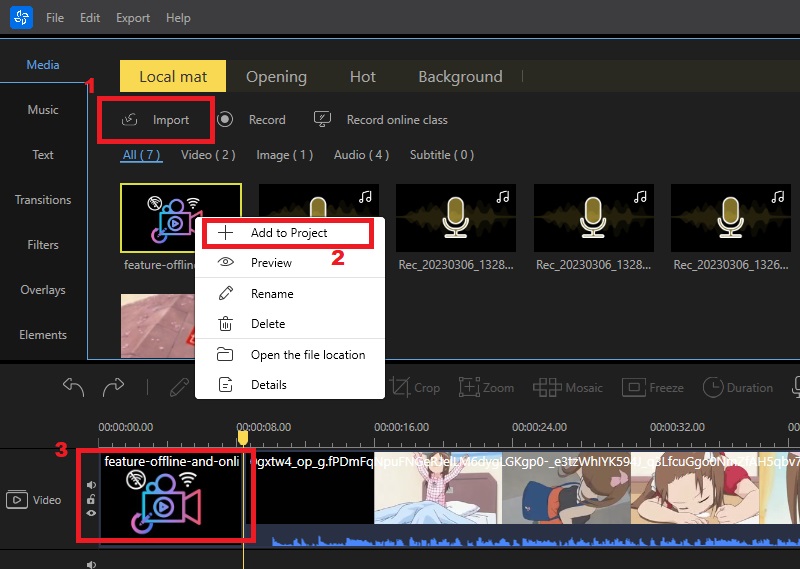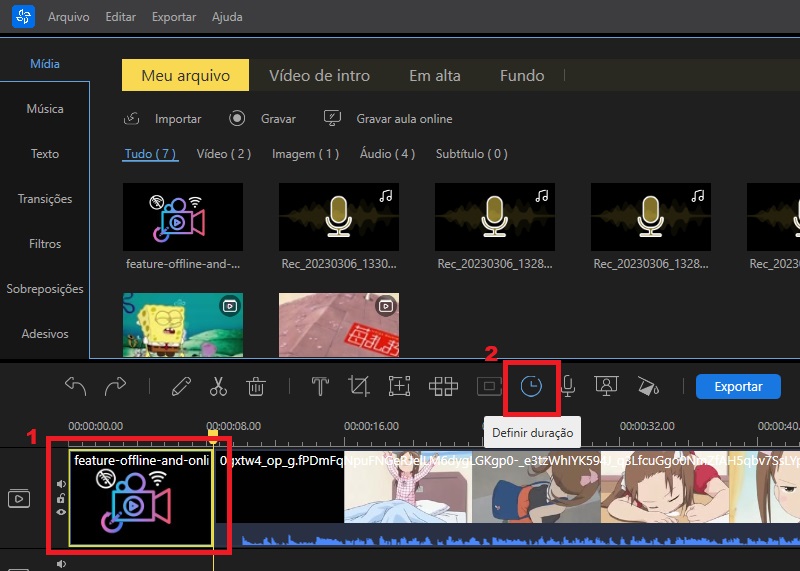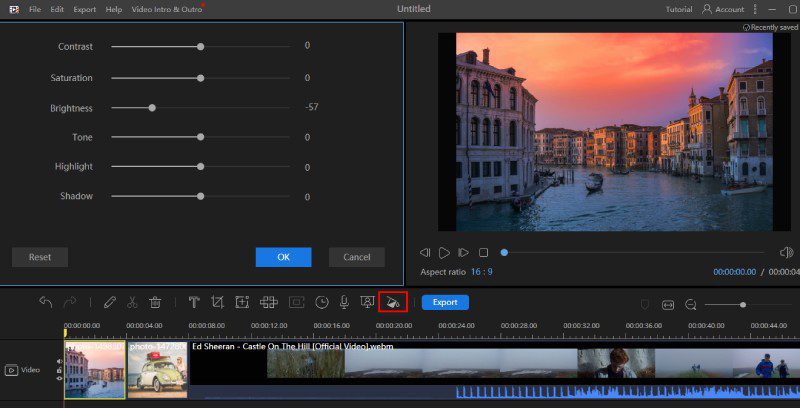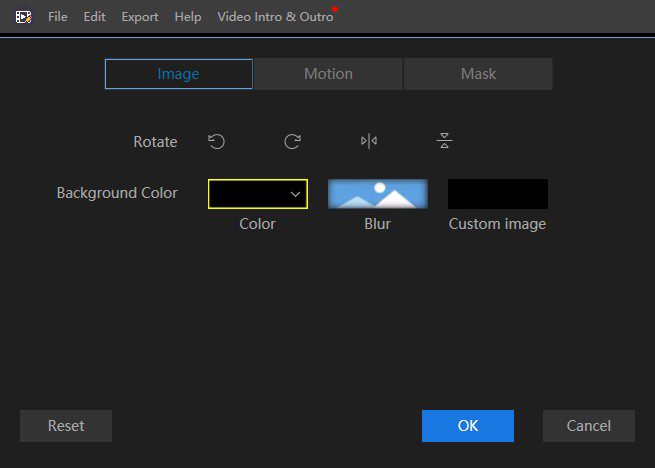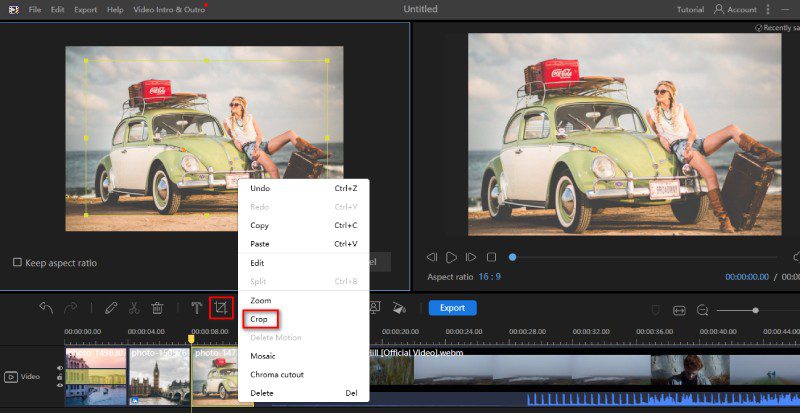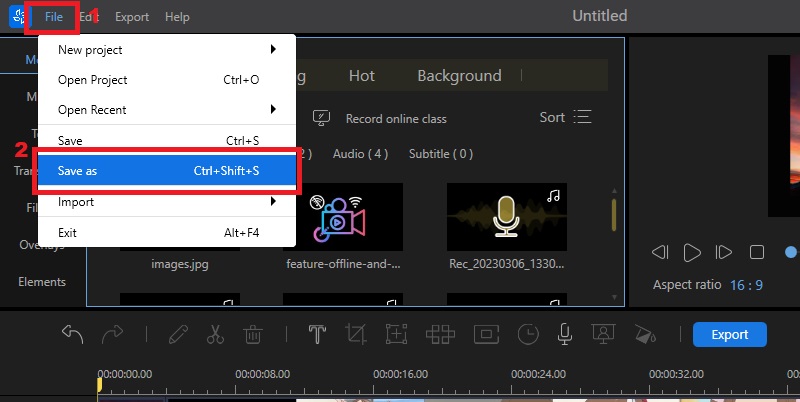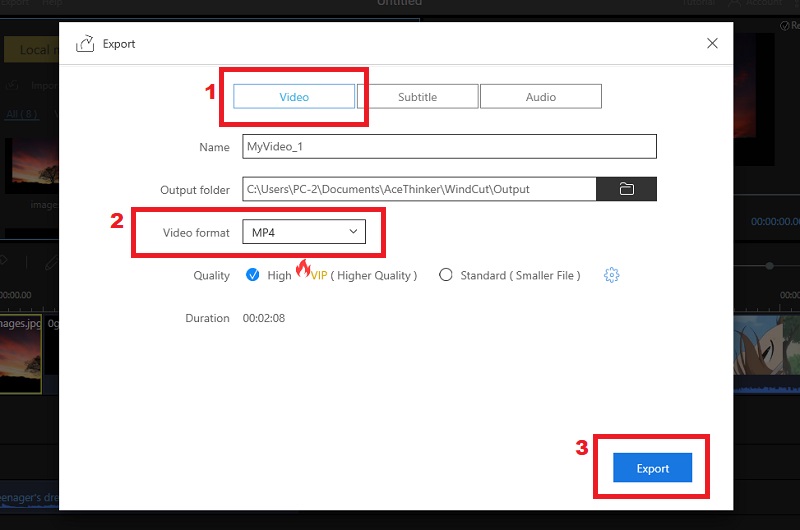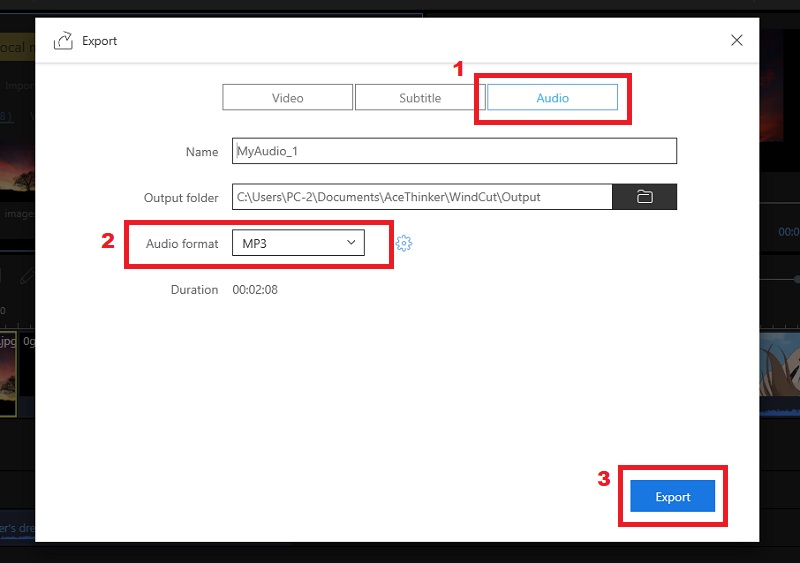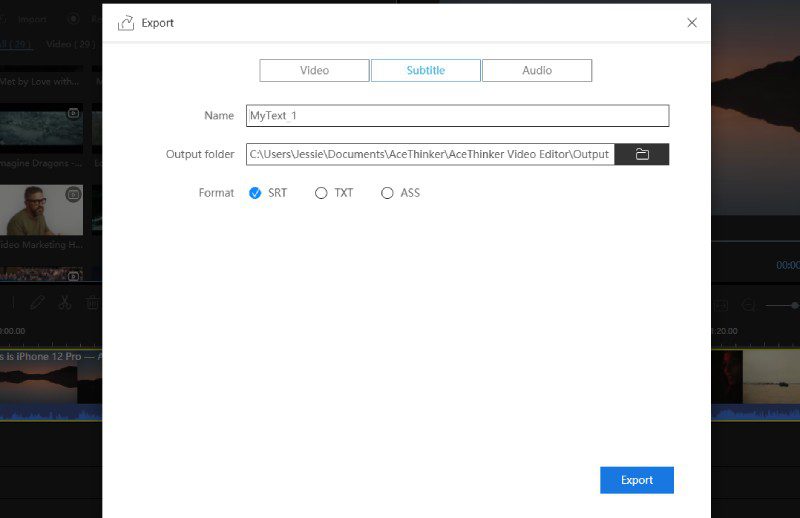Como usar o AceThinker Wind Cut (Video Editor)
O AceThinker Wind Cut (anteriormente Video Editor) é um software de edição de vídeo fácil de usar, mas poderoso, que permite criar vídeos atraentes e personalizados a partir de fotos e vídeos. Possui uma ampla gama de suporte para upload de qualquer arquivo multimídia, incluindo vídeo, áudio e imagem. Além disso, possui muitas transições, efeitos, sobreposições predefinidas e muito mais. Também suporta mais funções de edição, que permitem cortar, adicionar legendas, adicionar efeitos e muito mais para ajudar você a criar um videoclipe emocionante.Enquanto isso, permite aos usuários exportar os vídeos editados com qualidade de vídeo 1080p para diferentes formatos multimídia como AVI, MP4, WMV, MP3 e muito mais. Este guia mostrará etapas detalhadas, dicas e truques para começar a usar o Wind Cut. Confira e comece a criar seu próprio filme agora mesmo!
Baixe, Instale, Registre e Ative o AceThinker Wind Cut
1 1 Baixe e Instale o AceThinker Wind Cut
Se você ainda não possui o Wind Cut, clique no botão "Baixar" fornecido abaixo para obter a versão para Windows ou Mac, dependendo do sistema que você está usando. Após o download, siga o assistente de configuração para instalar o software completamente em seu computador.
2 Registre o Wind Cut
Após a instalação bem-sucedida, inicie-o para acessar sua interface. Depois de acessar a interface principal, clique no ícone "Conta", que pode ser encontrado no canto superior direito.
Como você pode ver, você pode fazer login diretamente usando contas do Google, Facebook ou Twitter. Ou pode clicar em Registrar-se para inserir as informações da conta, como seu endereço de e-mail e senha personalizada. Depois de inserir as informações, clique no botão “Obter” para enviar o código de verificação para seu e-mail. Em seguida, verifique seu e-mail, copie o código de verificação enviado pela AceThinker e volte para a janela e clique em “Cadastre-se” para registrar a conta.
3 Ative a Conta VIP
Se quiser aproveitar todos os recursos do Wind Cut, você precisará atualizar para VIP. Acesse sua conta e clique em Atualizar para VIP para abrir a página do plano de preços. Escolha o plano desejado e adquira-o. Um código de licença será enviado para seu e-mail após o pagamento. Obtenha o código de licença, volte para sua conta e clique em “Ativar VIP”. Cole o código de licença no campo fornecido e clique em “OK” para desbloquear todos os recursos premium do Wind Cut sem limites.
Selecione os Modos de Edição
Inicie o Wind Cut e você verá a interface abaixo. Existem 7 modos para você escolher entre 16:9, 9:16, 4:3, 3:4, 1:1, 6:7 e 21:9. Você pode escolher um modo de acordo com a proporção do vídeo ou a plataforma onde deseja compartilhar o vídeo editado.
Além disso, você pode clicar em Novo Projeto para iniciar um novo projeto de edição ou selecionar Abrir Projeto para carregar um projeto de rascunho que você editou anteriormente.
Navegue pela Interface: Introdução de Recursos
7 Abas: após entrar na interface de edição, você verá diversas abas, onde poderá adicionar mídia, música, textos, transições, filtros, sobreposições e elementos.
Janela de visualização em tempo real: há um tocador integrado, à direita, que permite visualizar os arquivos de mídia para você ter certeza de que é o que precisa.
Barra de ferramentas: na parte esquerda da ferramenta, há uma barra de ferramentas que fornece acesso fácil a várias funções de edição, como editar, dividir, cortar, etc.
- Desfazer: cancele a última função de edição realizada.
- Refazer: restaure a última edição aplicada ao arquivo de mídia.
- Editar: edite o vídeo alterando a velocidade, girando, invertendo, ajustando o volume do vídeo, definindo efeitos de aumento/desaparecimento gradual, etc.
- Dividir: divida o vídeo em várias partes menores.
- Excluir: exclua vídeos, filtros, músicas, imagens, textos, sobreposições, transições, etc.
- Cortar: arraste para cortar o tamanho da tela do vídeo com a proporção mantida ou não.
- Zoom: aplique zoom para ajustar a linha do tempo ou aumente/diminua o zoom para aumentar/diminuir a duração de todo o conteúdo de mídia na linha do tempo.
- Legenda: insira legendas no vídeo e edite seu estilo como desejar.
- Mosaico: adicione diferentes tipos de efeitos de mosaico ao vídeo com configurações personalizadas.
- Congelar: congele o quadro e aumente sua duração para mostrar um momento específico do seu vídeo.
- Duração: clique em Duração para definir o tempo de duração de efeitos como transições, filtros, sobreposições, etc.
- Dublagem: adicione uma narração personalizada do seu microfone por meio da gravação.
- Chroma cutout: selecione Chroma Cutout para cortar as partes verdes do vídeo/imagem.
- Correção de cores: ajuste o contraste, saturação, brilho, sombra, etc. de vídeos/imagens para obter a melhor aparência geral.
- Exportar: clique em Exportar para salvar o arquivo de mídia que você editou para posterior edição ou compartilhamento.
- Linha do Tempo: a Linha do Tempo é onde você pode editar todos os arquivos e efeitos de mídia. Geralmente, existem 5 faixas na linha do tempo.
- Vídeo: na faixa Vídeo, você pode adicionar vídeos, imagens e elementos para edição. Você pode clicar em Mudo para remover o som do vídeo ou clicar em Bloquear para evitar que a mídia seja editada.
- PIP: assim como na trilha de Vídeo, você também pode adicionar vídeos, imagens e elementos na trilha PIP. Você pode arrastar arquivos de mídia para inserir o efeito picture-in-picture em diferentes partes.
- Texto: você pode inserir e editar legendas/textos nesta faixa.
- Áudio: adicione música de fundo a todo o projeto de vídeo na trilha de áudio.
- Narração: a trilha Narração mostrará o arquivo de áudio gravado e você pode clicar nele para editar o áudio, como ajustar a velocidade, definir efeitos de fade in/out, alterar o som, etc.
Além disso, quando você adiciona efeitos de filtro e sobreposição, as trilhas de Filtro e Sobreposição serão exibidas, permitindo editar os filtros e sobreposições, se necessário.
Importe Mídia
O Wind Cut permite importar vídeos, áudios, imagens e legendas em diversos formatos para edição de vídeo. Todos os arquivos de mídia adicionados serão exibidos na biblioteca de mídia para que você possa acessá-los rapidamente. Existem 3 maneiras de importar arquivos para o Wind Cut.
Método 1. Clique em Importar > Importar arquivo ou pasta para este software de edição de vídeo.
Método 2. Clique duas vezes na área de mídia e selecione um ou vários arquivos para carregar na janela pop-up.
Método 3. Basta arrastar e soltar os arquivos de mídia que deseja adicionar na área Mídia para adicioná-los.
Como Editar Vídeos
Depois de importar os arquivos de mídia para o Wind Cut, é hora de editar seus arquivos de mídia usando os recursos avançados de edição.
Adicionar Vídeos à Linha do Tempo
Para começar a editar o vídeo, carregue o vídeo que deseja editar na biblioteca de mídia e arraste o vídeo enviado para o painel Linha do Tempo para começar a editar o vídeo.
Excluir Vídeos da Linha do Tempo
Para excluir um videoclipe da linha do tempo, clique com o botão direito no vídeo e selecione Excluir para removê-lo da trilha de vídeo. Ou você pode apenas clicar no ícone Excluir na barra de ferramentas.
Dividir o Vídeo
Você pode simplesmente mover o cursor de reprodução para a posição onde deseja dividir o videoclipe e clicar no ícone Dividir na barra de ferramentas para cortar o vídeo imediatamente. Da mesma forma, você também pode colocar o reprodutor no local onde deseja dividir o clipe.
Cortar o Vídeo
Para cortar um vídeo, você só precisa mover o mouse sobre a borda do vídeo. Quando a seta dupla aparecer, mova-a para a esquerda ou para a direita para cortar o vídeo e obter apenas a parte desejada.
Se quiser cortar a parte central do vídeo, você terá que dividir o vídeo e excluir a parte indesejada.
Girar/Reverter/Acelerar o Vídeo
Clique duas vezes no videoclipe na linha do tempo e clique no ícone Editar na barra de ferramentas para abrir a janela de edição de vídeo. Você pode então girar o vídeo, alterar a velocidade do vídeo, reverter o vídeo, alterar a cor de fundo, ajustar o volume do áudio, etc.
Cortar o Vídeo
Selecione o vídeo na linha do tempo e clique no ícone Cortar na barra de ferramentas. Na janela pop-up, você pode arrastar e ajustar o retângulo para alterar o tamanho da tela do vídeo.
Juntar Vídeos
Se quiser mesclar vários vídeos em um, basta arrastá-los para a linha do tempo em sequência. Os videoclipes serão combinados após a exportação do projeto de vídeo.
Aprimorar o Vídeo
Você pode aprimorar seus videoclipes ajustando contraste, saturação, brilho, realce, etc. Para fazer isso, basta clicar no ícone Correção de Cores na barra de ferramentas e configurar os parâmetros na janela pop-up.
Remover Áudio do Vídeo
Clique com o botão direito no vídeo na linha do tempo e selecione Mudo para remover o som do vídeo. Se você quiser adicionar outras faixas de áudio ao vídeo, basta arrastar o arquivo de música/áudio para a trilha de áudio.
Adicionar Mosaico ao Vídeo
Clique no ícone Mosaico na barra de ferramentas para acessar a janela Mosaico, onde você pode adicionar mosaicos arrastando o retângulo amarelo para desfocar uma determinada parte do vídeo. Observe que o mosaico aparecerá do início ao fim do vídeo.
Adicionar Textos ao Vídeo
Encontre o estilo de texto de sua preferência na guia Texto e arraste-o para a linha do tempo ou clique no ícone + para aplicá-lo diretamente.
Em seguida, selecione Texto e mova o mouse sobre sua borda para definir a posição e a hora. Você também pode editar a fonte, tipo, cor, opacidade, traço do texto, etc. Além disso, você pode ajustar o tempo de duração do texto.
Adicionar Transição ao Vídeo
Vá para Transições e encontre uma transição que você gostaria de adicionar entre vídeos ou imagens em seu projeto. Arraste-o ou clique com o botão direito e selecione Adicionar ao Projeto para aplicar o efeito de transição e ele será mostrado na linha do tempo. E você pode, então, alterar a duração da transição conforme desejar. Como você pode ver, pode escolher “Aplicar Transição Aleatória” para adicionar transições aleatoriamente entre todos os clipes de vídeo e imagem. Se você gosta muito de uma transição específica, pode selecionar “Aplicar a Todos” para aplicar o mesmo efeito de transição entre todos os arquivos de mídia.
Adicionar Filtro ao Vídeo
O Wind Cut permite adicionar filtros ao vídeo para você obter a melhor aparência geral desejada. Abra seu projeto, vá até a aba Filtros e selecione o efeito de filtro de sua preferência. Você pode clicar no ícone de adição, arrastá-lo para a linha do tempo ou clicar com o botão direito no filtro e clicar em Adicionar ao Projeto para aplicar o filtro. Na Linha do Tempo, você pode definir a duração do efeito do filtro.
Adicionar Sobreposições ao Vídeo
Escolha a sobreposição de sua preferência e arraste-a para a linha do tempo. Ou você pode clicar no ícone + para aplicar o efeito de sobreposição ao seu vídeo. Na linha do tempo, você poderá definir a posição e a duração do efeito de sobreposição.
Adicionar Elementos ao Vídeo
Encontre o estilo de Elemento de sua preferência e faça o download. Arraste-o para a linha do tempo para aplicá-lo ao projeto: você pode arrastá-lo para a trilha Vídeo ou para a trilha PIP. Geralmente, o efeito Elemento será definido como introdução do vídeo se for colocado na trilha Vídeo. Se for usado na trilha PIP, exibirá um efeito de animação no vídeo/imagem. Você pode cortar, aplicar zoom e adicionar mosaico ao efeito Elemento, assim como editar um vídeo.
Como Editar Arquivos de Áudio
O Wind Cut permite editar seus arquivos de áudio de várias maneiras. Verifique o guia a seguir para aprender como editar faixas de áudio sem complicações.
Adicionar Músicas de Fundo
O Wind Cut oferece uma biblioteca de música para você adicionar músicas de fundo ao seu vídeo. Ou você pode importar suas próprias músicas, se desejar. Vá para a guia Música, encontre a música desejada e arraste-a para a linha do tempo para aplicá-la.
Adicionar Narração
Se quiser adicionar sua própria narração ao vídeo, você pode usar a função Dublagem na barra de ferramentas para adicionar gravação de narração. Quando estiver pronto(a), clique no ícone Dublagem para começar a gravar sua voz do microfone imediatamente. O arquivo de áudio gravado será mostrado na trilha Narração e você poderá editá-lo para ajustar a velocidade, volume, etc.
Mesclar Áudios
É muito fácil combinar e mesclar clipes de áudio, pois você só precisa adicioná-los à linha do tempo na sequência necessária. Ao exportar os arquivos de áudio, todos os clipes serão mesclados em um único arquivo.
Dividir Áudio
Na linha do tempo, mova o cursor de reprodução para o local onde deseja dividir a trilha de áudio e clique no botão Dividir na barra de ferramentas para cortá-la. Ou você pode clicar com o botão direito no clipe de áudio e selecionar Dividir.
Cortar Áudios
Selecione o clipe de áudio na linha do tempo e você verá uma borda amarela. Mova o mouse sobre a borda e você pode pressionar e segurar o botão esquerdo do mouse para cortar partes indesejadas do áudio. Da mesma forma que cortar vídeos, se quiser cortar uma parte do meio, você precisará dividir o arquivo de áudio e depois excluir as seções indesejadas.
Alterar Velocidade/Volume do Áudio
Clique duas vezes na trilha de áudio ou clique com o botão direito e selecione Editar na barra de ferramentas para ajustar a velocidade do áudio de 0,1x a 50x. Você também pode aumentar ou diminuir o volume do áudio.
Janela de Edição de Áudio
Aumento ou Diminuição Gradual do Áudio No painel de ajuste de áudio, você também pode aplicar os efeitos de aumento e diminuição gradual do áudio.
Desconectar Áudio do Vídeo
Se quiser extrair o áudio do vídeo, basta clicar com o botão direito do mouse no videoclipe na linha do tempo da trilha do Vídeo e selecionar Desanexar Áudio na lista. Desta forma, a trilha de áudio será destacada e mostrada na trilha de áudio.
Como Editar Imagens
O Wind Cut oferece várias ferramentas de edição de imagens para você aprimorar suas imagens e projetos de vídeo instantaneamente. Leia o guia abaixo para aprender como criar uma apresentação de slides de fotos e editar suas imagens.
Adicionar Imagens ao Vídeo
O AceThinker permite combinar vídeos e fotos para criar um vídeo impressionante. Para adicionar fotos, basta arrastá-las da biblioteca de mídia ou clicar em Importar. Em seguida, clique com o botão direito na imagem e toque em Adicionar Projeto para adicioná-lo ao vídeo. Se quiser inserir as imagens no meio de um vídeo, você precisará primeiro dividir o vídeo.
Alterar Duração da Imagem
A duração padrão de uma imagem adicionada é de 4 segundos. Você pode selecionar a imagem na linha do tempo e clicar no ícone Duração na barra de ferramentas para definir o tempo para mais ou para menos.
Ajustar Imagem
Selecione a imagem e clique em Correção de Cores na barra de ferramentas para ajustar o contraste, a saturação, o brilho, a sombra da imagem e muito mais para deixar a imagem muito melhor.
Girar Imagem
Clique duas vezes na imagem ou clique com o botão direito e escolha Editar para girar as imagens 90° no sentido horário e anti-horário ou virar as imagens horizontalmente ou verticalmente. Você também pode definir o movimento da imagem e o efeito da máscara.
Girar Imagem
Clique com o botão direito em uma imagem e escolha Cortar ou clique no ícone Cortar na barra de ferramentas para arrastar o retângulo amarelo para cortar imagens. Você pode remover barras pretas indesejadas ou focar no centro através do corte.
Exportar o Vídeo Final
Ao terminar de editar o vídeo ou quiser editá-lo mais tarde, você pode salvar o projeto das seguintes maneiras.
1 Exportar como Projeto
Se quiser editar o vídeo posteriormente, você pode salvar o vídeo editado como um projeto para que, da próxima vez, possa abri-lo diretamente e continuar a edição. Basta clicar em Arquivo > Salvar ou Salvar como para exportar a mídia como um projeto.
2 Exportar como Vídeo
Se você finalizou a edição e deseja salvar o vídeo final, pode clicar em Exportar para salvar o vídeo editado em MP4, AVI, WMV, MKV, etc. Renomeie o arquivo e escolha uma pasta de saída para salvá-lo. Se necessário, você também pode alterar os parâmetros de vídeo como resolução, taxa de quadros, taxa de bits, codificador, etc. e definir uma capa de vídeo. Quando todas as configurações estiverem concluídas, clique em Exportar para salvar o vídeo em seu computador.
3 Exportar como Áudio
Você também pode salvar a mídia editada apenas em áudio no formato MP3 ou AAC. Assim como para exportar arquivos de vídeo, você também pode configurar o nome do áudio e a pasta de destino e alterar os parâmetros como codificador, taxa de amostragem, taxa de bits, etc.
4 Exportar como Legenda
Com a opção Legenda, você pode optar por salvar o arquivo editado em arquivos de legenda no formato SRT, TXT ou ASS. Depois disso, você pode inserir legendas em outros vídeos, se necessário.
Perguntas Frequentes Sobre o Wind Cut
Para mais detalhes e perguntas sobre vendas e usos do AceThinker Wind Cut (anteriormente Editor de Vídeo), visite a página de Perguntas Frequentes aqui: https://www.acethinker.com.br/centro-de-suporte/wind-cut-faq