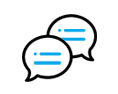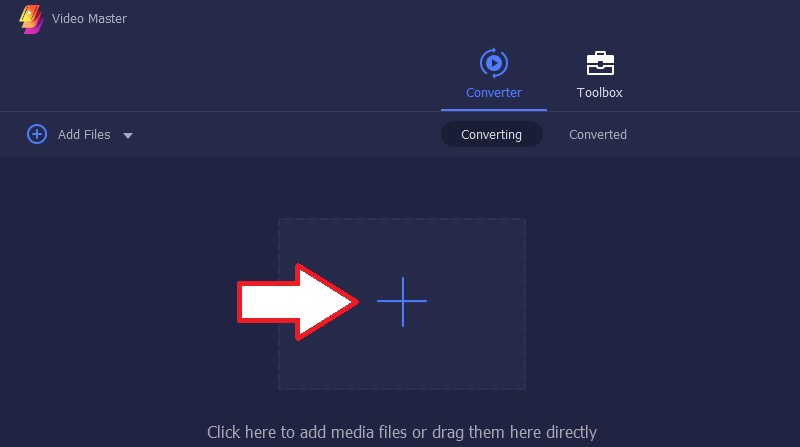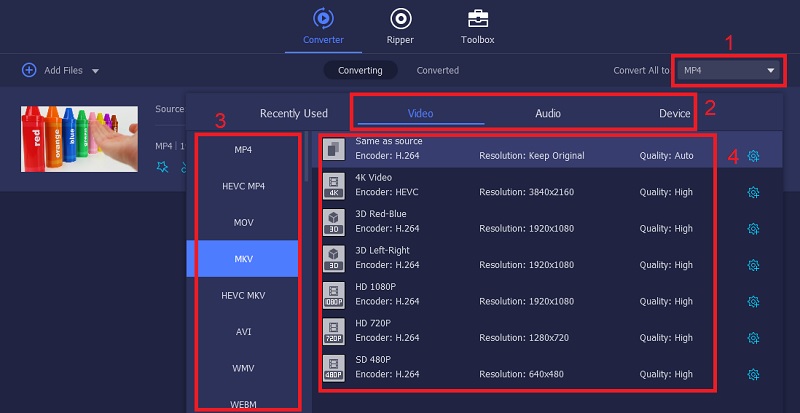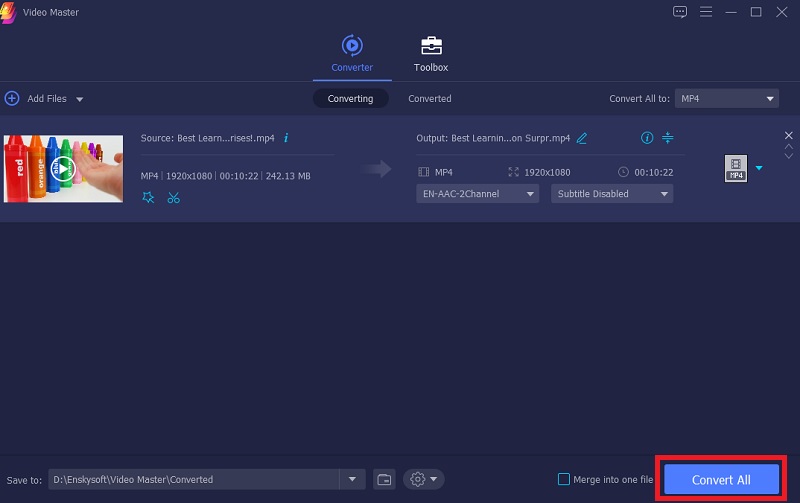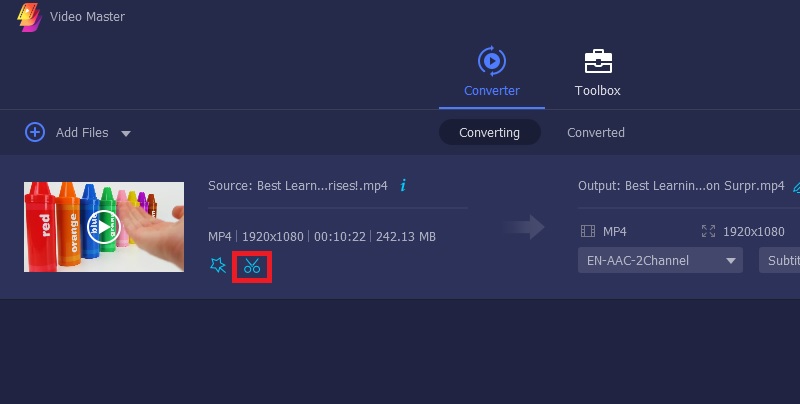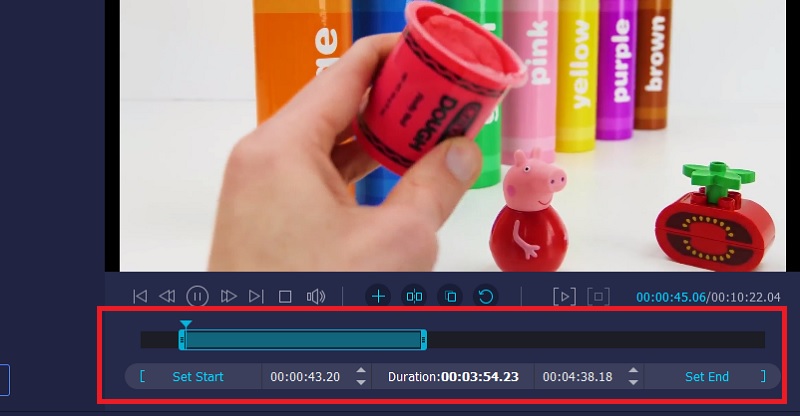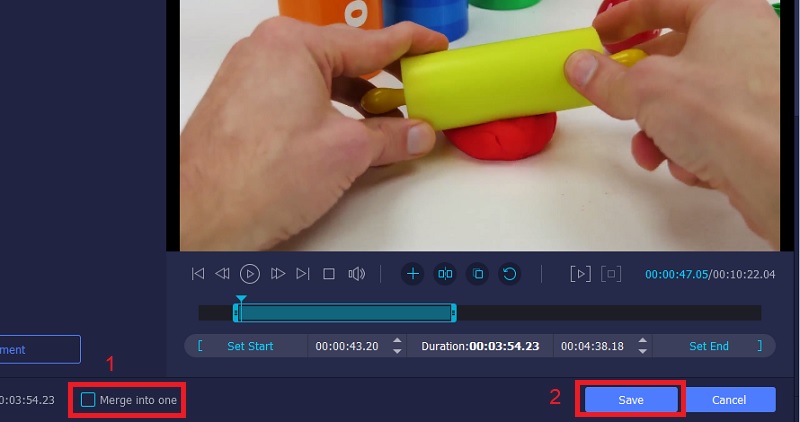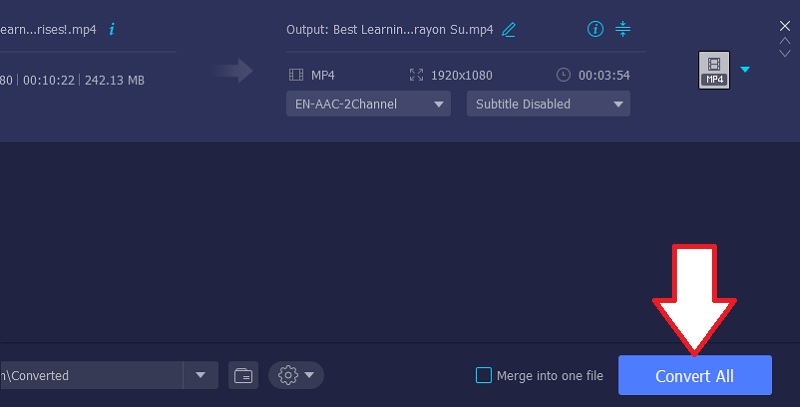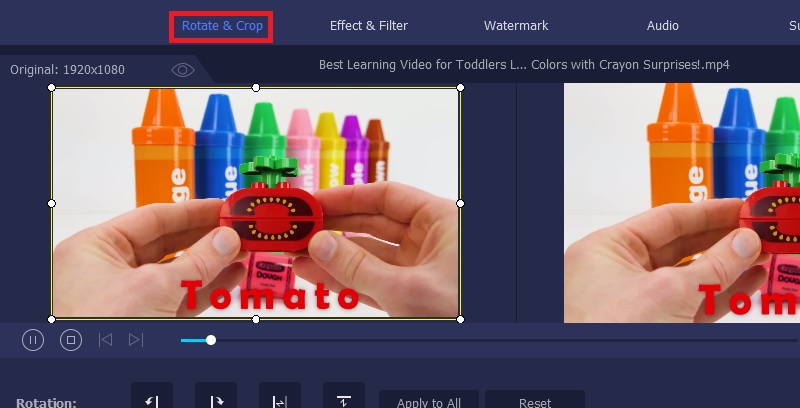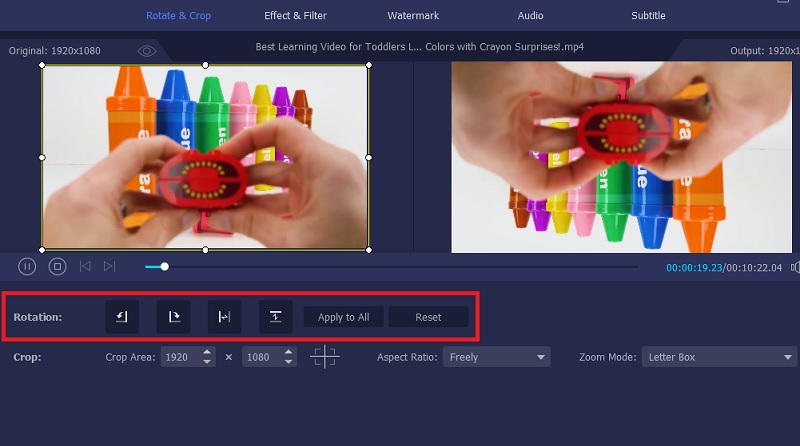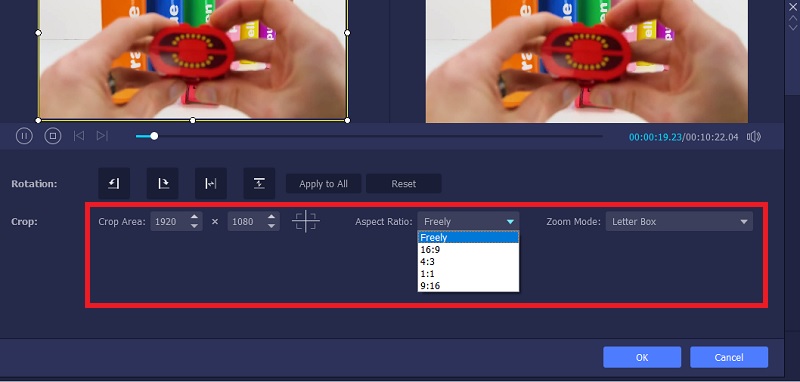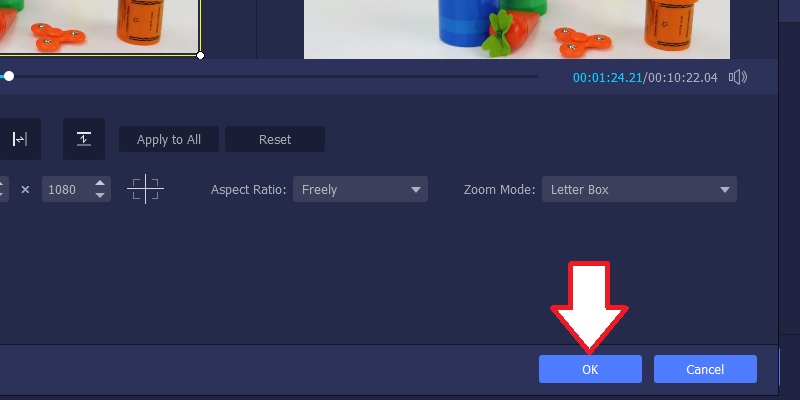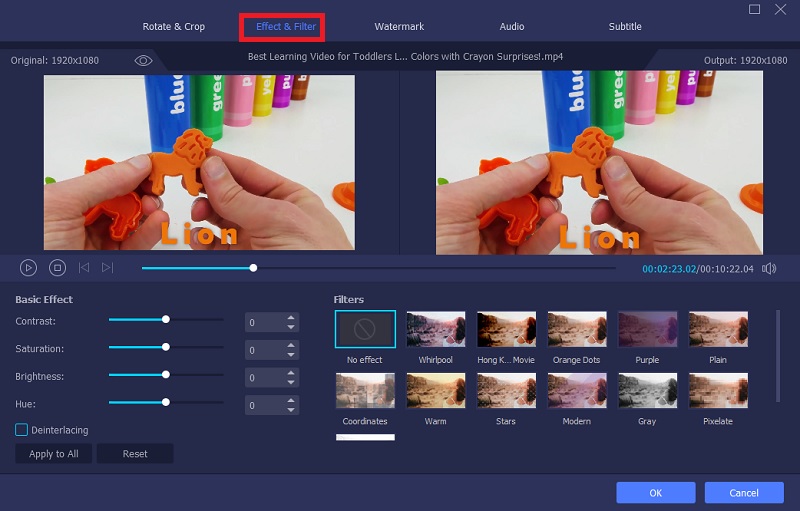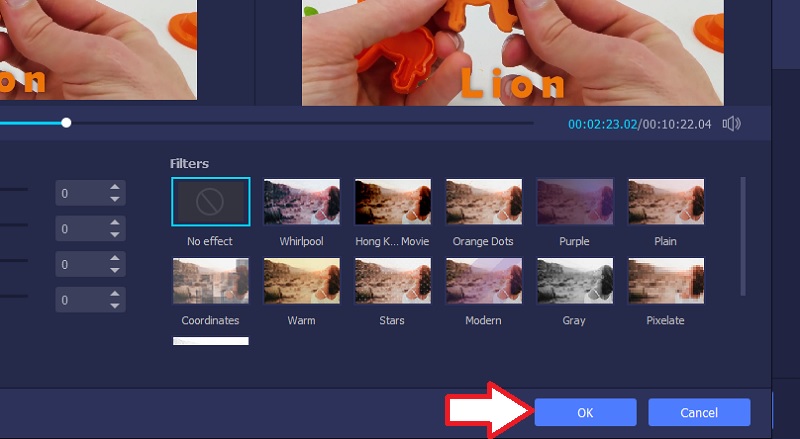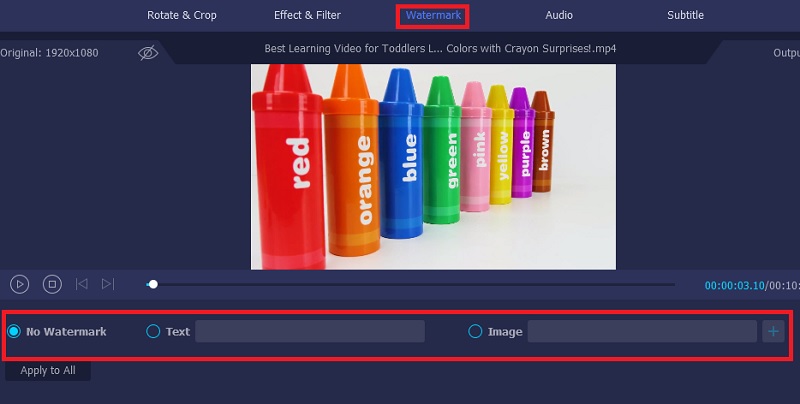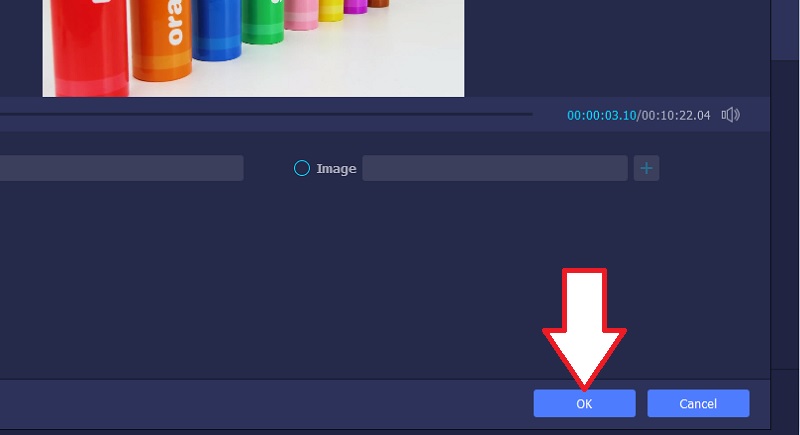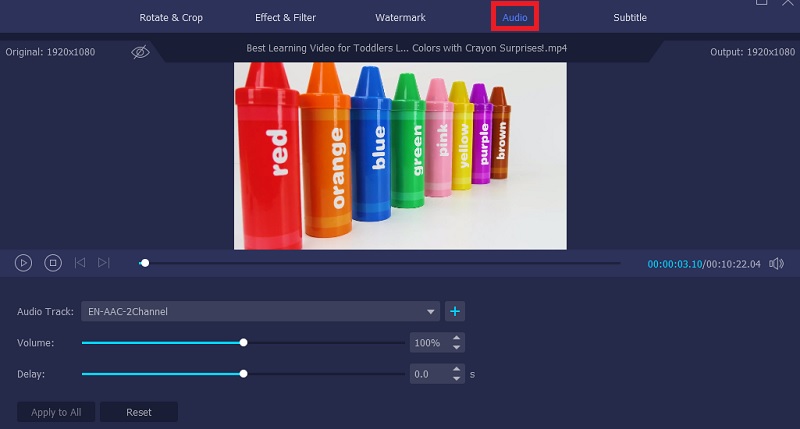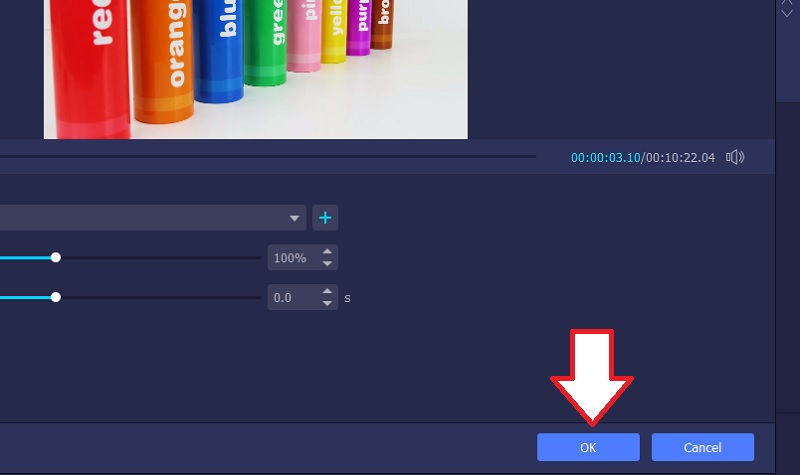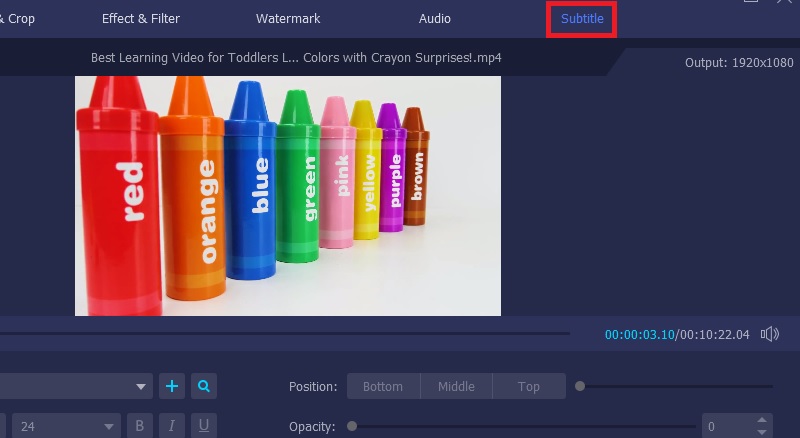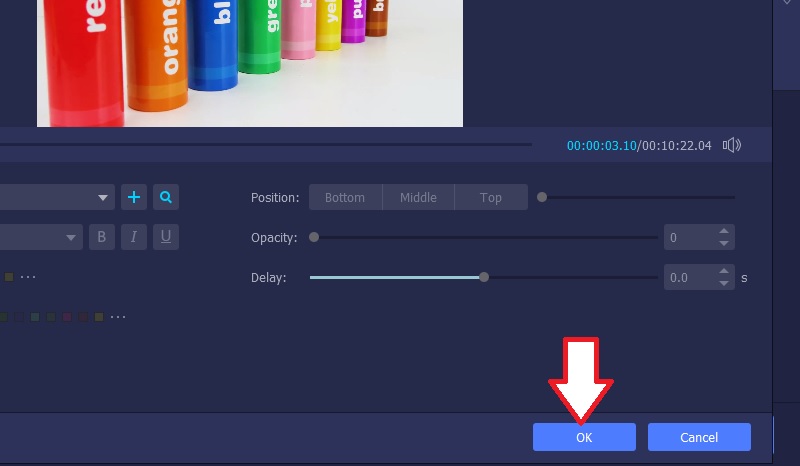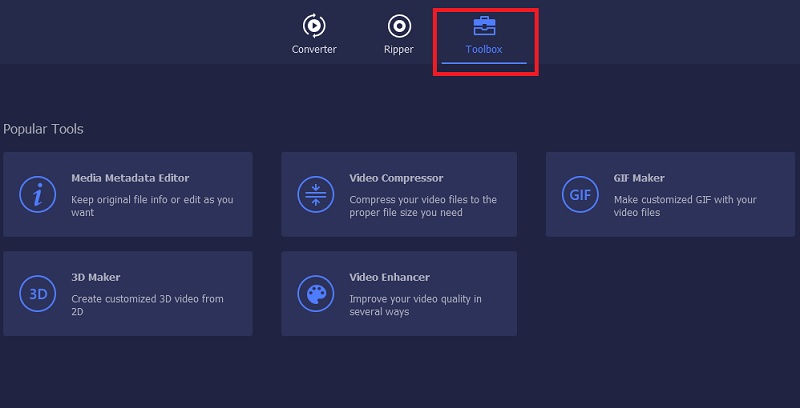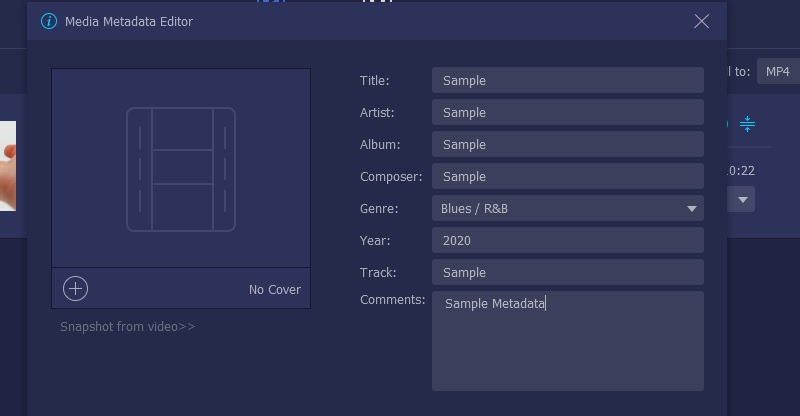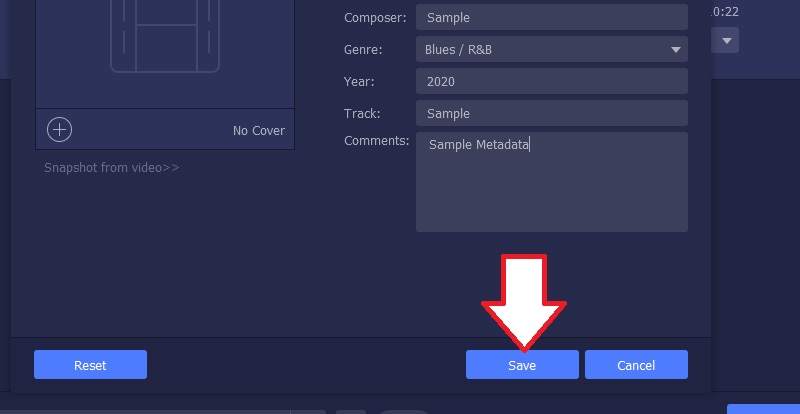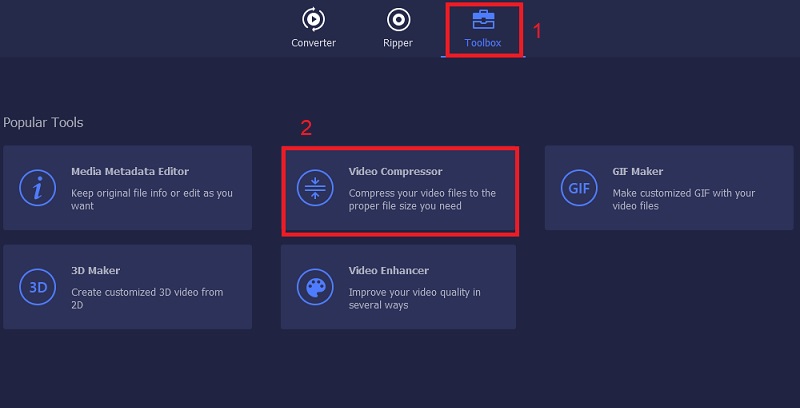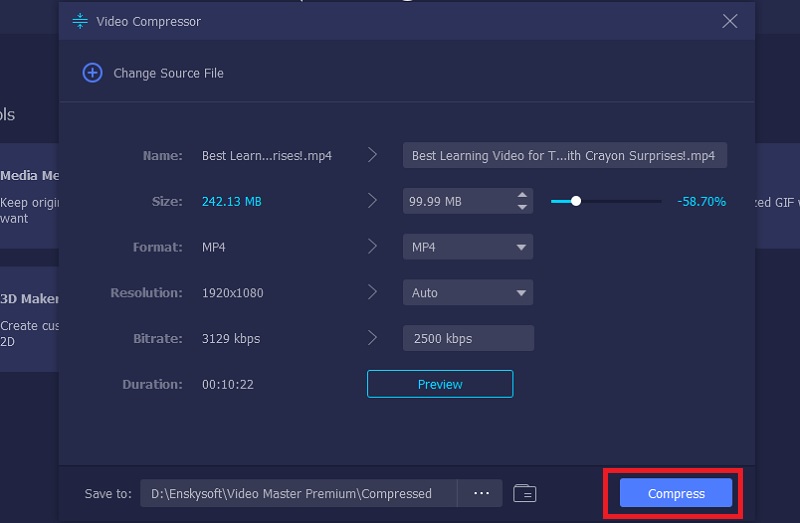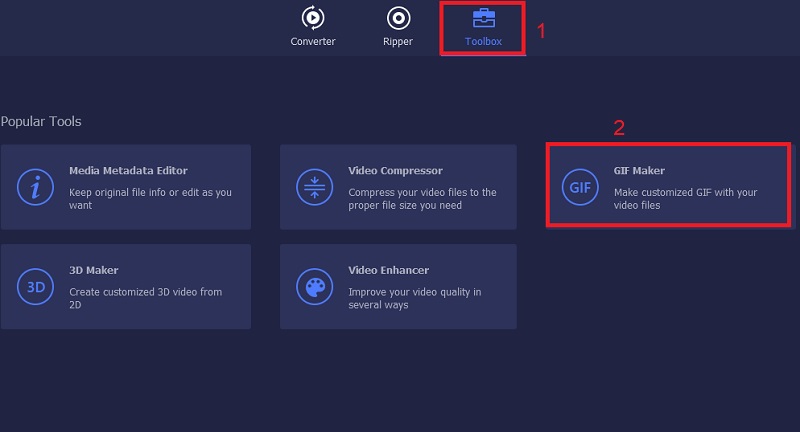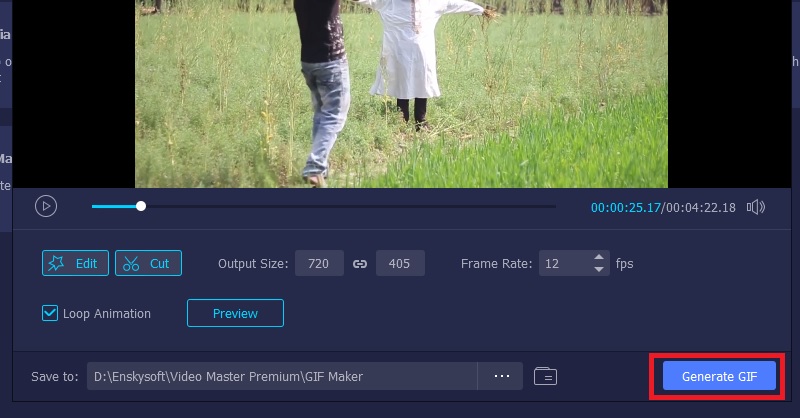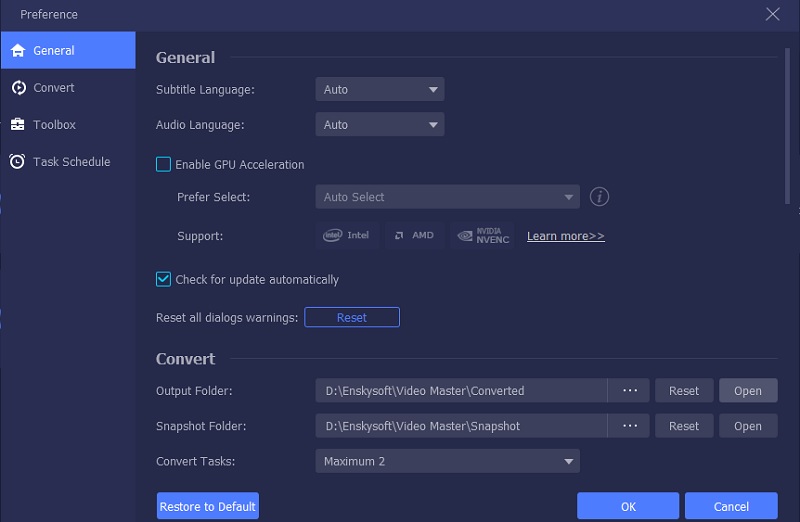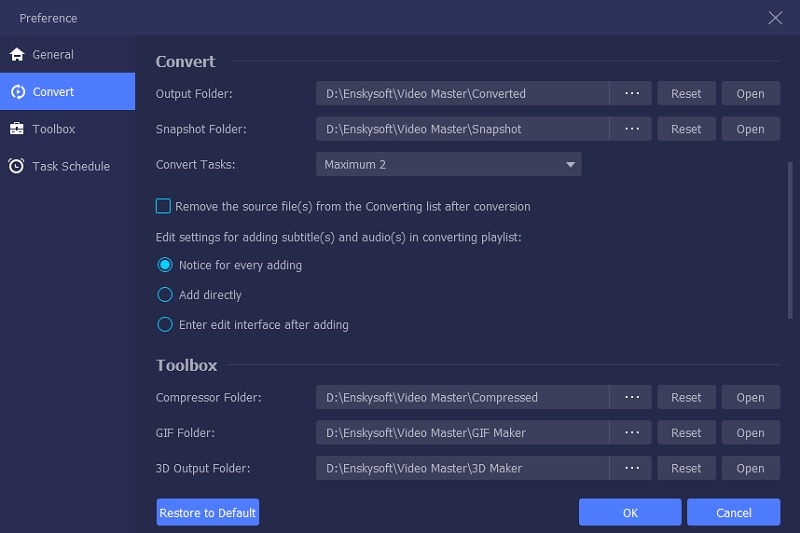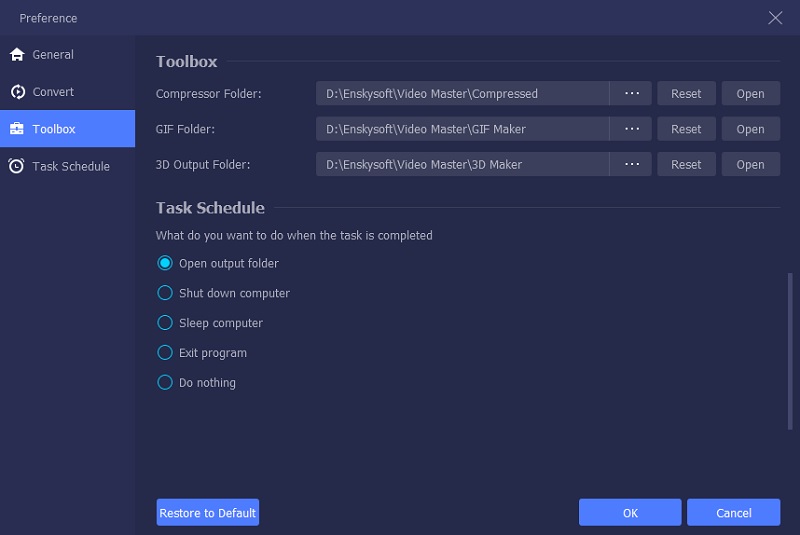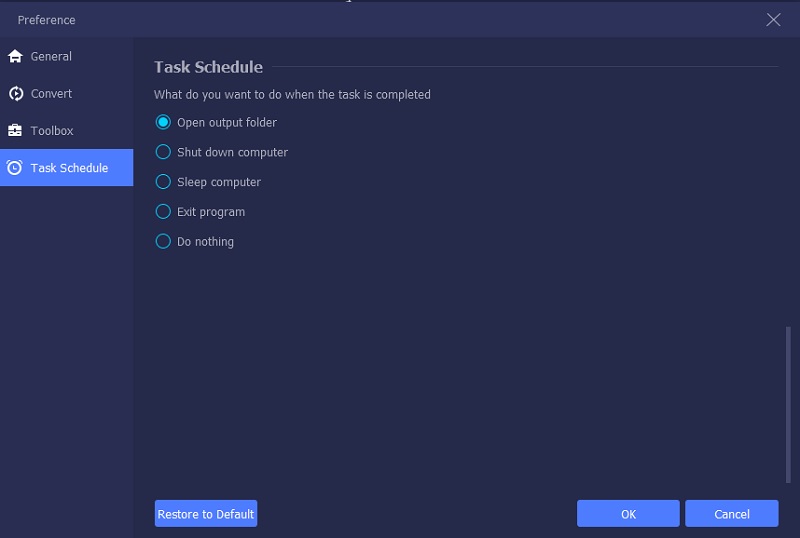Como Usar o AceThinker Video Master
The best video converter you can ever use on your device is AceThinker Video Master. With this video converting O melhor conversor de vídeo que você pode usar no seu dispositivo é o AceThinker Video Master. Com este software de conversão de vídeo, você pode converter vídeos, incluindo 4K, para formatos como M4V, MKV, MOV e MP4. Outra característica interessante deste software é a velocidade com que ele converte um vídeo — muito rápido. Além de utilizar este aplicativo para converter vídeos, você ficará surpreso com os recursos de edição que ele oferece. Você pode usar este recurso de edição para adicionar marcas d'água, faixas de áudio externas, cortar, girar e cortar vídeos.A versão mais recente do aplicativo também oferece novos recursos, Criador de GIFs, Compressor de Vídeo e Editor de Metadados de Mídia. Para saber como você pode usar os recursos fantásticos desta ferramenta, leia este post com atenção.
Converter Áudios/Vídeos para Formatos Diferentes
Etapa 1Baixe e Instale
Clique em qualquer um dos botões “Baixar” fornecidos acima de acordo com o seu sistema operacional. Instale o AceThinker Video Master em seu PC e execute-o. Use o endereço de e-mail e o código de registro que enviamos para você se registrar.
Etapa 2Faça o Upload do Arquivo
Clique em Adicionar Arquivo na interface e selecione Adicionar Pastas ou Adicionar Arquivo para importar o arquivo que deseja editar. Ou você pode arrastar os vídeos e arquivos de áudio diretamente para o software. Você verá as informações do arquivo (duração, tamanho da tela e formato original) na interface ao adicioná-los ao programa. Você também pode escolher qualquer uma destas opções na interface:
- Ver informações do vídeo
- Renomear arquivos
- Compactar arquivo
- Editar metadados
- Adicionar arquivo de áudio se desejar
- Adicionar legenda se quiser
- Colocar o vídeo no primeiro ou no último
Você também pode reproduzir o vídeo na interface, fazer capturas de tela e editar a filmagem. Clique no ícone Editar ou no ícone Cortar se quiser editar ou recortar clipes.
Etapa 3Selecione o Formato Desejado
Você verá um ícone de formato no lado direito do vídeo. Clique nele para revelar as predefinições disponíveis. Selecione uma predefinição de sua preferência e modifique as configurações do perfil de acordo com seu gosto. Clique no ícone de engrenagem localizado à direita do perfil personalizado, se desejar alterar as configurações de formato. Você pode ajustar as configurações na janela pop-up da seguinte maneira: Alterar a Taxa de Bits, Taxa de Quadros, Resolução, Codificador e Qualidade para Vídeos, e também pode alterar a Taxa de Amostragem, Taxa de Bits, Canal e Codificador para Áudio.
Etapa 4Converta o Arquivo
Escolha o local onde deseja salvar os arquivos convertidos em seu dispositivo na barra inferior. Clique no botão Converter Tudo na interface para iniciar o processo de conversão em seu PC.
Perto do botão Converter Tudo, você verá uma opção que diz Mesclar em um Arquivo. Use esta opção se desejar mesclar todos os arquivos em um único arquivo.
Cortar e Dividir Vídeos
Etapa 1Escolha o Vídeo
Selecione o vídeo que deseja cortar/dividir e toque no ícone Cortar.
Etapa 2Defina o Intervalo de Tempo
Você pode inserir a hora de início e de término diretamente na barra de duração na parte inferior ou pode arrastar o aparador na barra de progresso para cortar as partes que não deseja no vídeo. Qualquer parte que você selecionar não permanecerá intocada. Clique em Adicionar Segmento se desejar adicionar mais segmentos; isso criará um novo clipe. Você pode selecionar as peças desejadas da mesma maneira.
Etapa 3Salve as Alterações
Clique em Salvar após selecionar as partes que deseja incluir no clipe. À esquerda da janela Cortar, você pode clicar em Mesclar se desejar mesclar todos os arquivos em um único arquivo.
Etapa 4Verifique o Vídeo
Você pode visualizar o vídeo na interface principal ao clicar na miniatura. Se você concordar com o que vê, clique em Converter Tudo. Você pode clicar no ícone Cortar se ainda quiser modificar a filmagem; os segmentos de vídeo ainda estarão disponíveis.
Girar e Cortar Vídeos
Etapa 1Acesse a Função Girar e Cortar
A opção Girar e Cortar aparecerá na interface do aplicativo quando você clicar no ícone Editar. Isso também mostrará alguns recursos de edição.
Etapa 2Gire o Vídeo
Agora você pode girar o vídeo em 90°, 180°, 270° ou virar o vídeo horizontal e verticalmente. Você pode verificar o resultado de qualquer coisa que escolher na visualização.
Etapa 3Corte o Vídeo
A opção Cortar está abaixo da opção Girar. Ele oferece diferentes proporções (1:1, 4:3, 9:16 e 16:9) que você pode selecionar para obter o tamanho desejado rapidamente. Você pode inserir o número para definir o tamanho do vídeo na área de corte se não estiver satisfeito(a) com o tamanho padrão disponível. Você também pode arrastar o quadro na tela esquerda para fazer isso. Clique no ícone da cruz para centralizar a tela depois de selecionar o tamanho desejado.
Além de ajustar a proporção, você pode usar este programa para escolher o melhor modo de zoom para efeitos incríveis.
- Modo Completo: estique a tela selecionando este modo para obter o tamanho maior.
- Letter Box: esta opção adicionará bordas pretas (para cima e para baixo) ao vídeo
- Pan and Scan: transforma o tamanho da tela para 16:9. No entanto, não mostrará as bordas direita e esquerda nesta proporção ou para baixo e para cima em outros tamanhos.
Você pode fazer ajustes com base no que deseja.
Etapa 4Salve o Vídeo
Salve as alterações feitas clicando em OK.
Efeitos e Filtros
Etapa 1Acessar Efeito e Modo de Filtro
Você encontrará Efeito e Filtro na interface de Edição. Aqui, você pode alterar o contraste, brilho, matiz, saturação e assim por diante. Você também pode aplicar qualquer um dos filtros disponíveis para deixar seu vídeo lindo.
Etapa 2Salvar as Alterações
Para salvar as alterações, clique em OK.
Adicione uma Marca D'água
Etapa 1Acesse a Função de Marca D'água
Você pode obter o recurso de marca d'água na interface ou janela de edição. Você pode adicionar uma imagem ou texto ao seu vídeo como marca d’água. Tudo que você precisa fazer é clicar em Texto (depois insira o texto desejado) ou Imagem (e selecione a imagem que deseja usar). Quando terminar, você pode modificar o tamanho do texto ou imagem ao seu gosto, girá-lo e também modificar a opacidade.
Etapa 2Salve a Marca D'água
Quando terminar, selecione OK para salvar as alterações.
Editar Áudios
Etapa 1Inicie a Janela de Edição
A janela de edição também possui uma guia de áudio, onde você pode editar o áudio. Escolha a faixa de áudio que deseja reproduzir ou toque no ícone + próximo à barra de trilha de áudio. Você pode alterar o volume do áudio e modificar o tempo de atraso para escolher quando reproduzir o áudio.
Etapa 2Salve as Alterações
Quando terminar, clique em OK para salvar.
Legendas
Etapa 1Adicione Legendas
Esta opção está disponível na interface de Edição. Para importar arquivos de legenda para o seu dispositivo, clique no ícone de adição. Você também pode ajustar a opacidade, cor, fonte, contorno, posição e tempo de atraso das legendas importadas.
Etapa 2Salve as Legendas
Salve os ajustes clicando em OK.
Editor de Metadados de Mídia
Etapa 1Acesse o Editor de Metadados
Para acessar o Editor de Metadados de Mídia, clique na Caixa de Ferramentas no menu superior. Nesta janela você também encontrará Criador de GIFs e o Compressor de Vídeos.
Etapa 2Escolha o Arquivo
Selecione um arquivo em qualquer um dos formatos suportados, como AVI, WMV, ASF, WMA, MPC, MP4, MOV, M4P, 3G2, M4R e M4A. Depois disso, você pode editar o nome do arquivo, artista, capa, álbum, ano, faixa, gênero, comentários e compositor.
Etapa 3Salve Todas as Alterações
Clique em Salvar quando terminar de editar.
Compressor de Vídeos
Etapa 1Inicie o Compressor de Vídeos
O Compressor de Vídeos está disponível na janela da Caixa de Ferramentas. Escolha um vídeo que deseja compactar e selecione o tamanho, formato, resolução, nome e taxa de bits do arquivo selecionado.
Etapa 2Compacte o Arquivo
Clique em Compactar após escolher o local onde deseja salvar o arquivo.
Criador de GIFs
Etapa 1Acesse o Criador de GIFs
Você pode acessar o Criador de GIFs na janela da Caixa de Ferramentas. Ele oferece diferentes recursos como efeitos e filtros, girar e cortar, áudios, legendas e marcas d'água que você pode usar para editar seu vídeo. Você também pode cortar a parte que deseja ao criar um GIF, definir a taxa de quadros e também o tamanho da tela de saída.
Etapa 2Gere o GIF
Para criar o GIF, clique em Gerar GIF.
Escolha as Preferências Como Você Deseja
Ao usar o recurso de ripa ou de conversor, você pode tocar no ícone de engrenagem localizado na parte inferior da interface. Este também é o botão Preferências. Há 4 opções.
1Geral
Nesta opção, você pode escolher o Idioma do Áudio, o Idioma da Legenda, atualizar as configurações e Aceleração da GPU.
2Converter
Nesta opção, os usuários podem selecionar tarefas de conversão, pasta de snapshot, pasta de saída e assim por diante.
3Caixa de Ferramentas
Você pode definir o local para salvar arquivos GIF e arquivos compactados na opção Caixa de Ferramentas.
4Agendamento de Tarefas
Esta opção permite que você escolha uma ação após concluir uma tarefa.