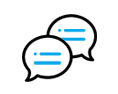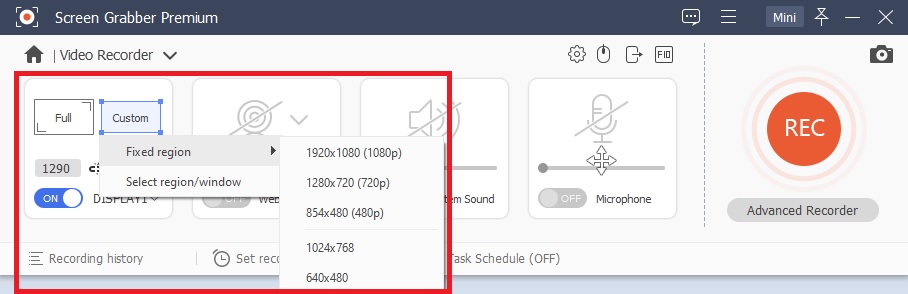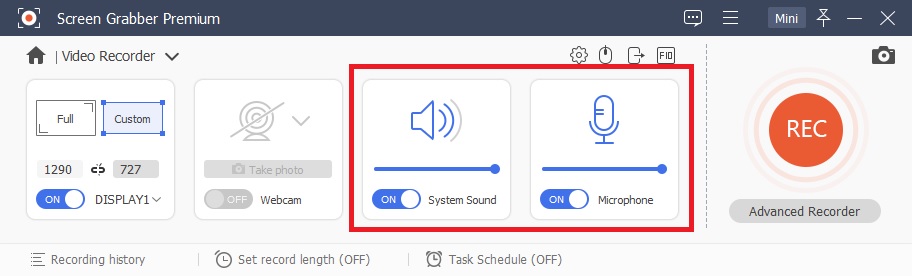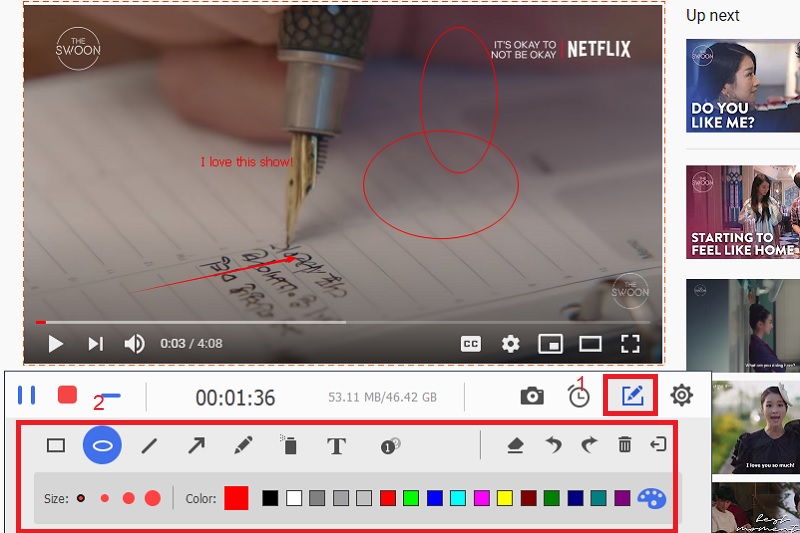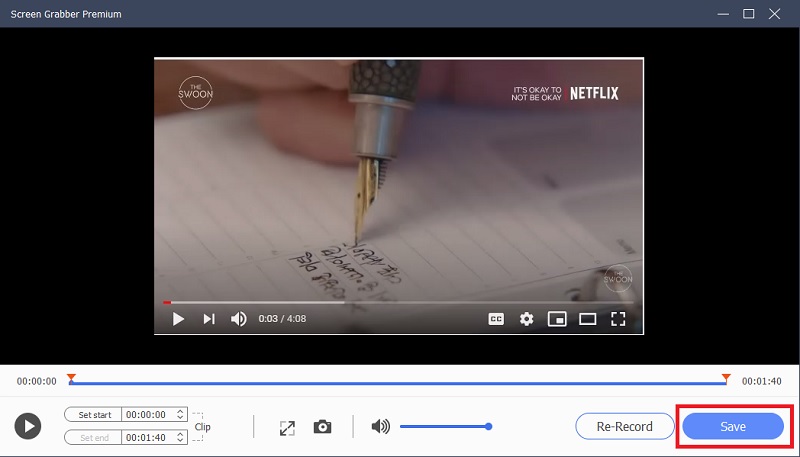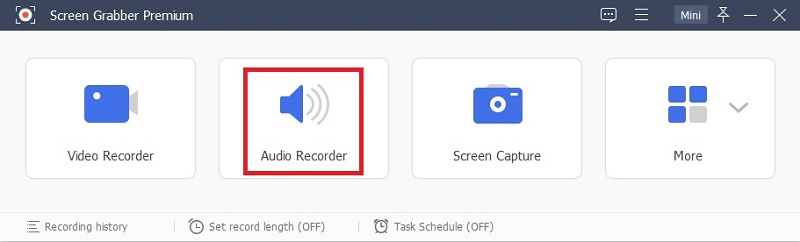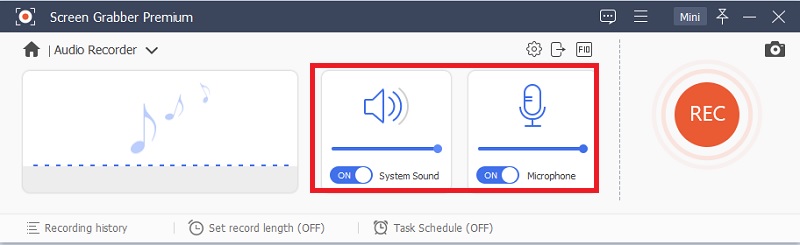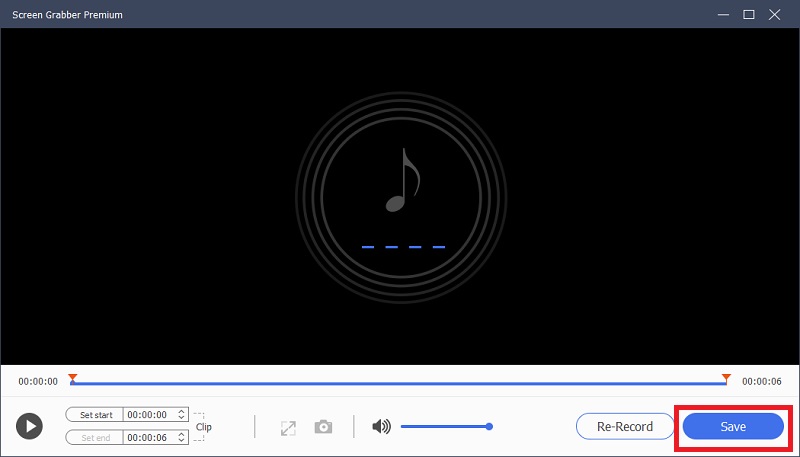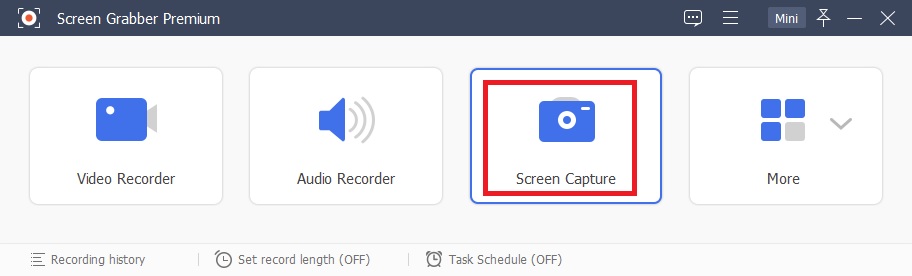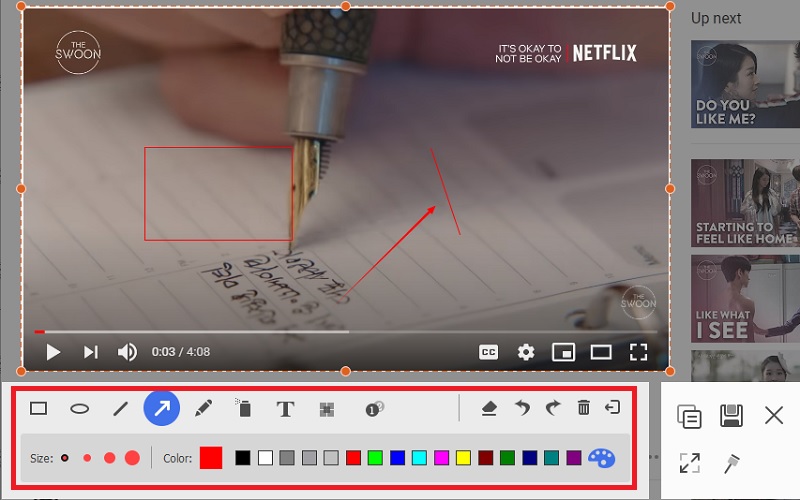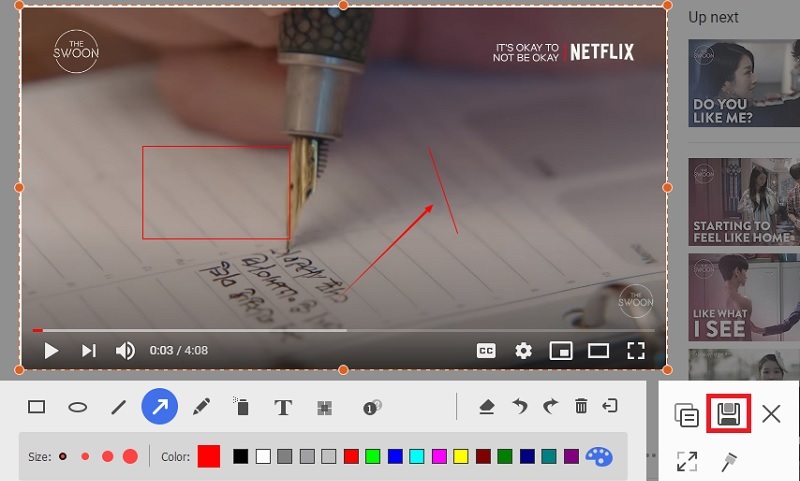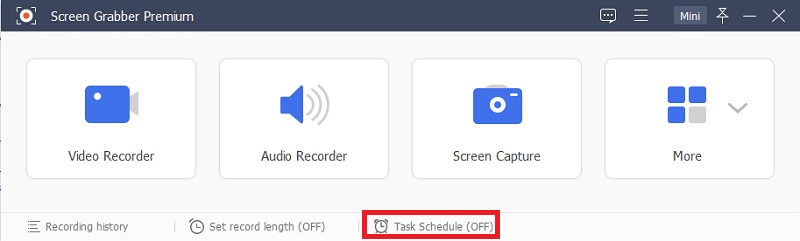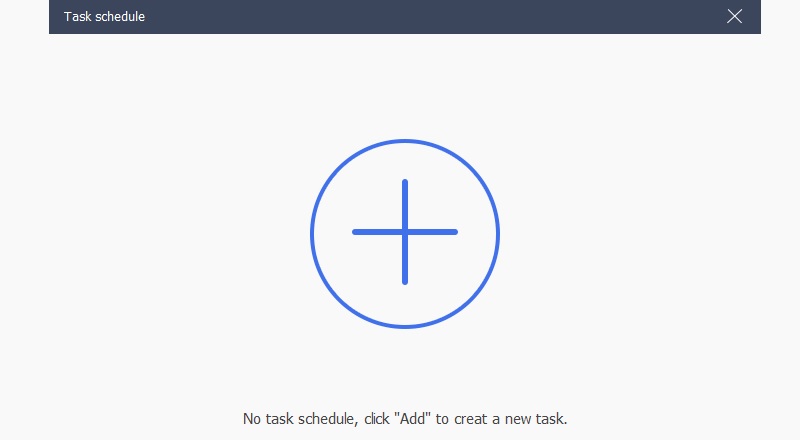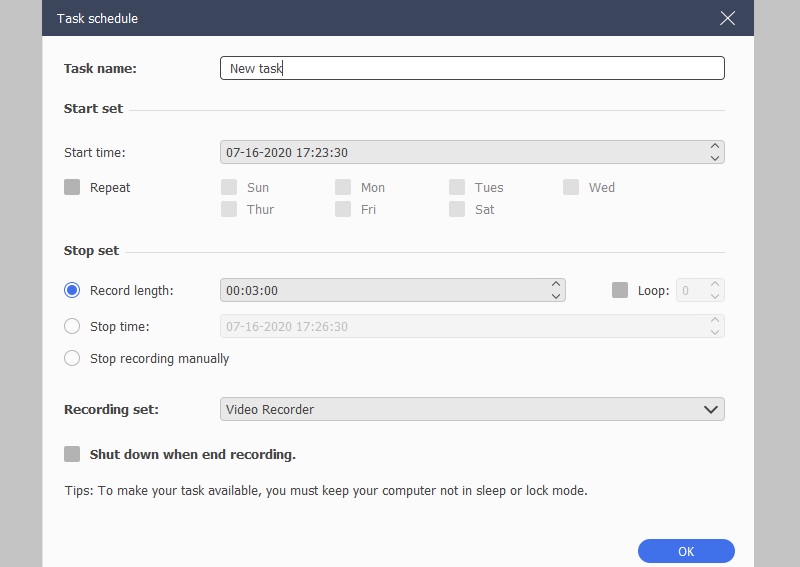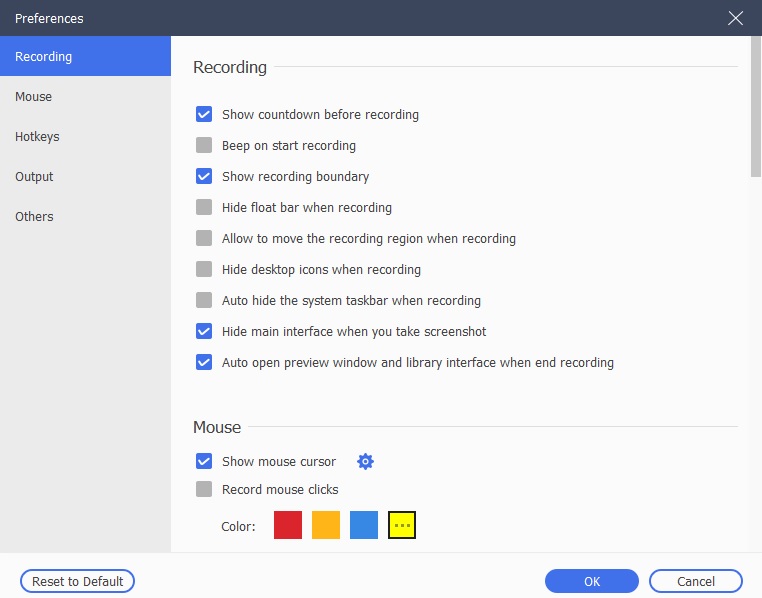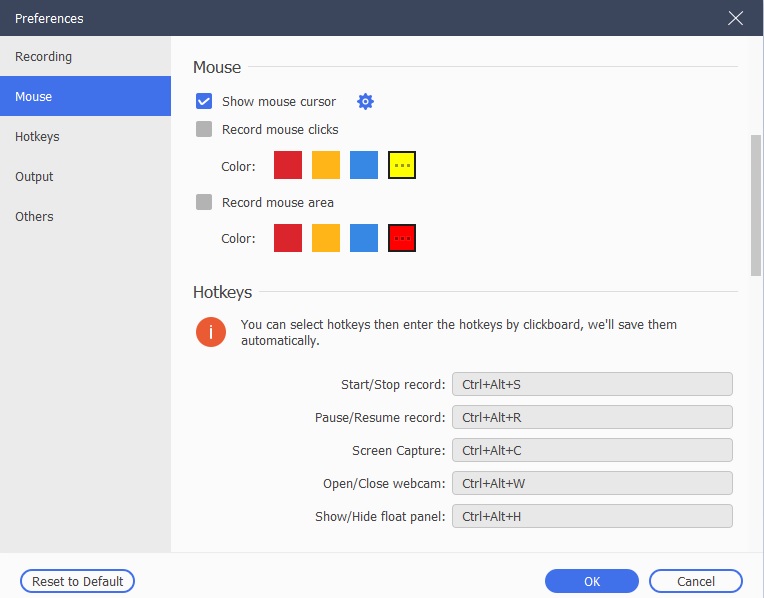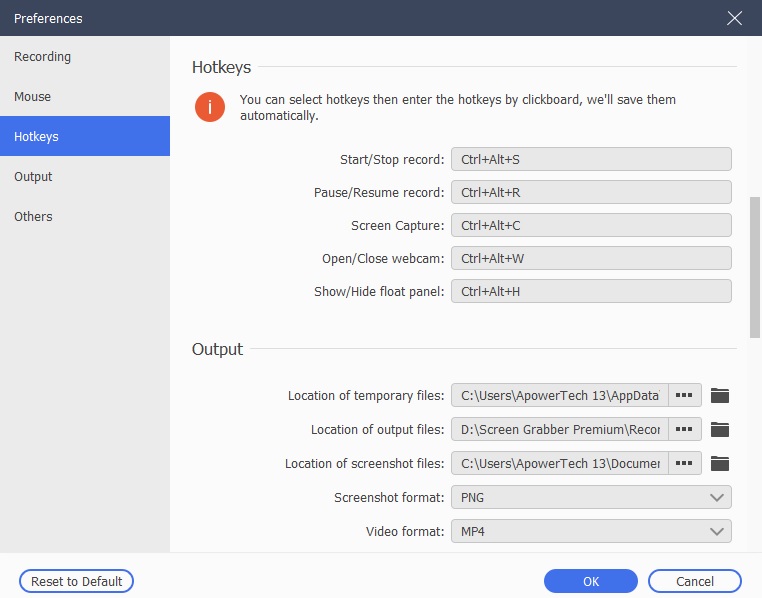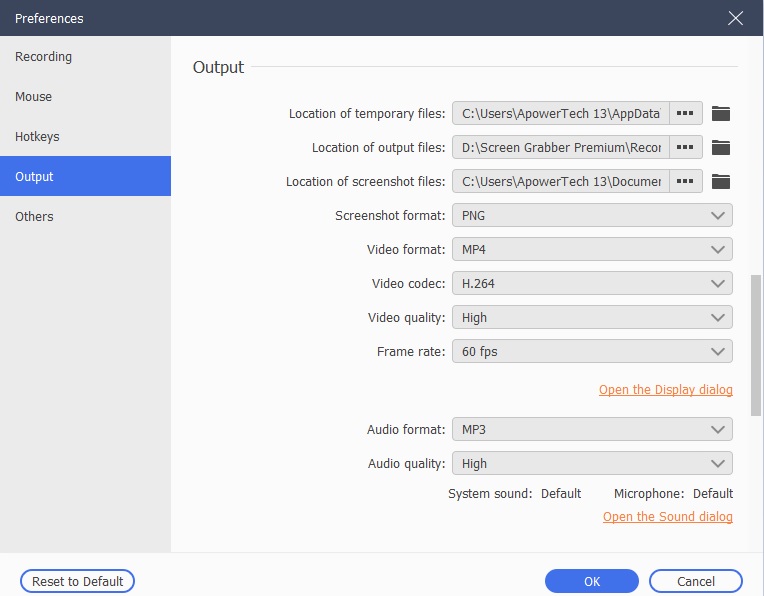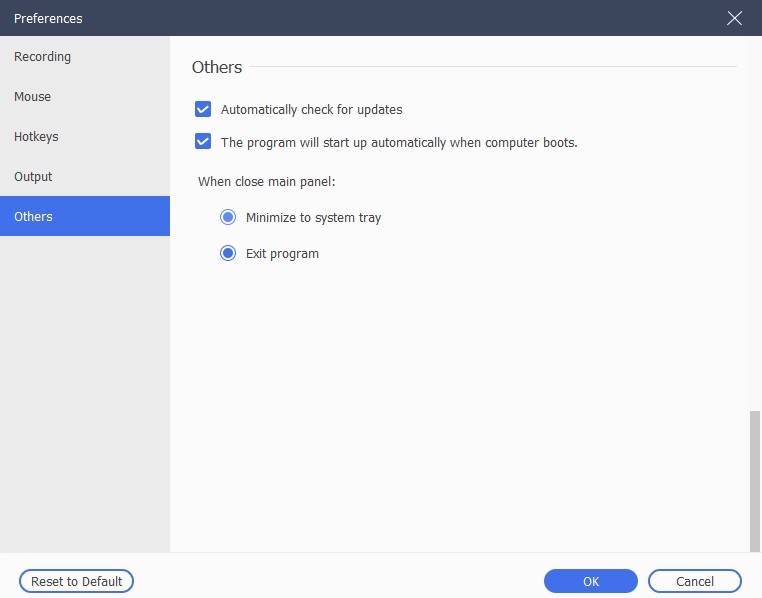Como usar o Aqua Demo (Screen Grabber Premium)
Você precisa de um software de gravação profissional? Então, use o Aqua Demo, o melhor software de gravação que existe. Com esta ferramenta, você pode gravar vídeos de alta qualidade de qualquer lugar. Nesta postagem, você aprenderá como usar o Aqua Demo no seu dispositivo. Certifique-se de ler com atenção para não perder nenhuma informação útil.Como Gravar um Vídeo no seu Computador
Etapa 1Instale o Aqua Demo
No seu computador, baixe e instale o AceThinker Aqua Demo. O download é gratuito. Inicie o software. Use o endereço de e-mail que você forneceu e o código de registro que enviamos para você se registrar.
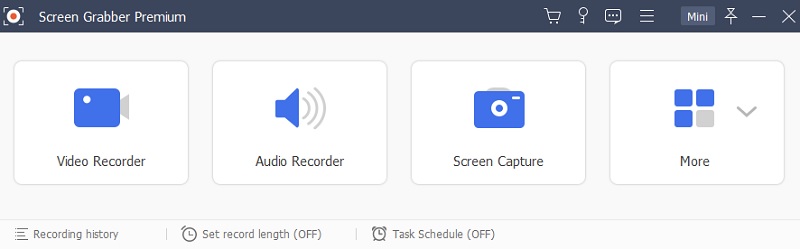
Etapa 2Acesse o Gravador de vídeo
Para acessar a janela do Gravador de Vídeo, clique em Gravador de Vídeo. Nesta janela, você pode gravar qualquer áudio e vídeo.
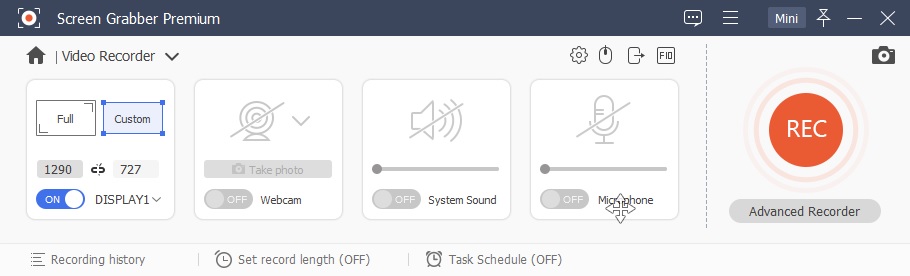
Etapa 3Selecione o Modo de Gravação
Você pode optar por gravar uma tela fixa ou tela inteira, como 640*480, 854*480, 1280*720, 1920*1080, 1024*768. Para desenhar a área que deseja gravar, clique em Personalizar e depois em Selecionar região/janela. A seleção Som do Sistema deve estar ativada para capturar fontes de áudio em seu computador ou navegadores da web. Você também pode usar a opção Microfone ao gravar vídeos que precisam de entrada de voz nos arquivos gravados na tela. Exemplos dessas atividades que utilizam fontes de microfone são reuniões, tutoriais em vídeo, webinars e jogos on-line.
Etapa 4Configurar a Fonte de Áudio
Ative Som do Sistema ou Microfone para escolher a fonte do áudio desejado.
Etapa 5Inserir Anotação
Você pode editar o vídeo, adicionar textos, setas, linhas e rótulos ao vídeo que acabou de capturar durante a gravação.
Etapa 6Inicie e Salve o Vídeo
Para começar a gravar a tela do seu computador, clique no botão GRAVAR. Clique em Parar quando terminar de gravar para visualizar a filmagem capturada. Salve suas gravações clicando em Salvar.
Nem todas as gravações de áudio ou vídeo serão armazenadas na lista de histórico do registro. Para excluí-los, editá-los ou visualizá-los, clique em histórico de Gravações; verifique a parte inferior da interface para encontrar isso.
Como Gravar Áudio no PC
Etapa 1Acesse o Gravador de Áudio
Abra a interface do Gravador de Áudio clicando nela ao iniciar o Aqua Demo em seu PC.
Etapa 2Escolha a Entrada de Som
Selecione a fonte de áudio entre Microfone e Som do Sistema. Você pode desativar o som do sistema e ativar a opção Microfone para gravar apenas sua voz. Se você quiser gravar o som do sistema, faça o contrário. Quando precisar obter ambas as fontes de áudio, ative o botão ou opção para ativar as funções.
Etapa 3Salvar Gravação de Áudio
Clique em Parar se terminar de gravar. Uma janela de visualização aparecerá. Para salvar o áudio gravado em seu PC, clique em Salvar.
Como Fazer uma Captura de Tela do seu Computador
Etapa 1Abra a Captura de Tela
Clique em Captura de Tela ao iniciar o aplicativo para acessar o recurso.
Etapa 2Selecione a Área da Tela
Você pode optar por capturar uma área específica da tela do computador ou a área inteira. Você também pode adicionar rótulos como setas, textos, linhas, círculos, tintas ou cores às suas capturas de tela.
Etapa 3Salve a Captura de Tela
Clique em Salvar depois de terminar de editar os instantâneos para salvar no seu dispositivo.
Como Criar um Agendamento de Gravação
Etapa 1Inicie o Agendamento de Tarefas
Clique em Agendamento de Tarefas ao iniciar o Aqua Demo em seu computador. Você encontrará esse recurso na parte inferior da interface do aplicativo.
Etapa 2Crie uma Tarefa
Para adicionar uma nova tarefa, clique no ícone Importante + na interface. Insira um nome para a nova tarefa e clique em OK para continuar.
Etapa 3Salve o Agendamento
Agora você pode definir o conjunto de gravação, a duração da gravação, a hora de início e a hora de término da sua gravação.
Como Ajustar as Preferências de Gravação
1. Gravação
Com esta opção, você pode ajustar coisas como mostrar o limite da gravação, emitir um sinal sonoro ao iniciar a gravação, mostrar a contagem regressiva antes da gravação, ocultar a barra flutuante durante as sessões de gravação e muito mais.
2. Mouse
Esta seção permite modificar cliques do mouse, ajustar a flexibilidade do mouse e escolher se deseja que o cursor do mouse seja exibido durante a gravação.
3. Teclas de Atalho
Aqui, você pode escolher qualquer combinação de teclas desejada para teclas de atalho para Iniciar/Parar Gravação, Captura de Tela, Pausar/Retomar Gravação, Mostrar/Ocultar Painel Flutuante, Abrir/Fechar Webcam.
4. Saída
Esta opção permite que você escolha uma pasta/caminho de saída para capturas de tela, gravações e arquivos temporários. Além disso, você pode escolher a qualidade desejada para vídeo/áudio, formato de captura de tela, taxa de quadros, codec de vídeo e assim por diante.
5. Outros
Nesta guia, você pode ativar atualizações automáticas, aceleração de hardware e assim por diante.
Perguntas Frequentes Sobre o AceThinker Aqua Demo
Se você tiver mais perguntas sobre as vendas e funções do AceThinker Aqua Demo, pode verificar a página de perguntas frequentes para encontrar as respostas: https://www.acethinker.com.br/centro-de-suporte/screen-grabber-premium-faq